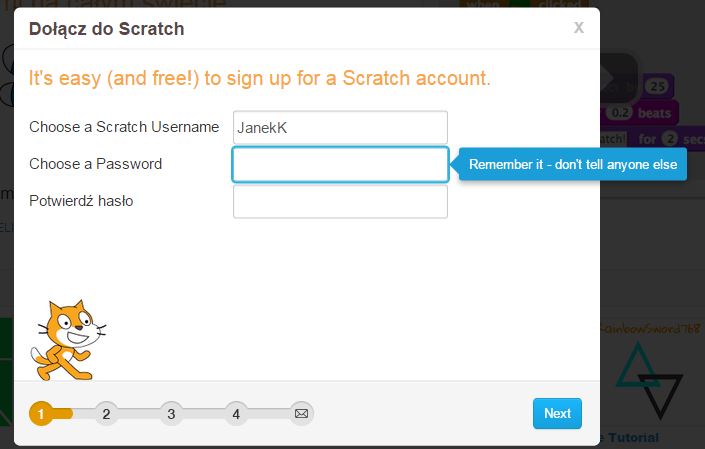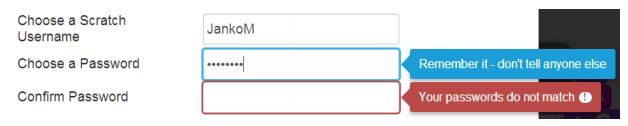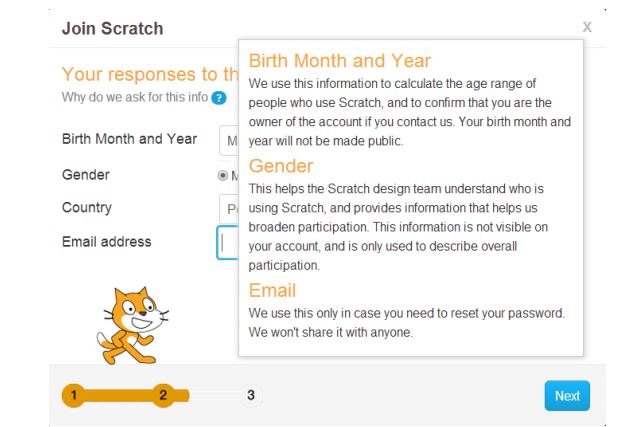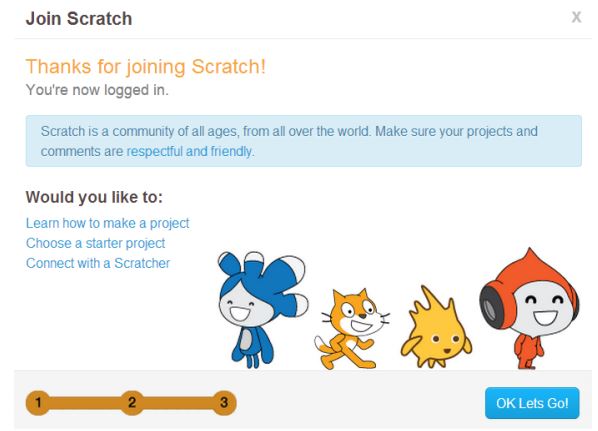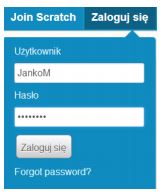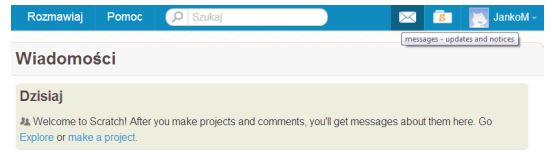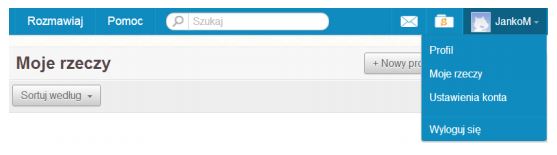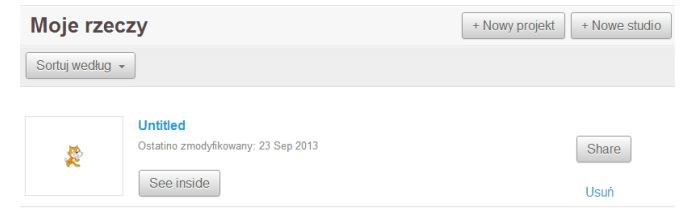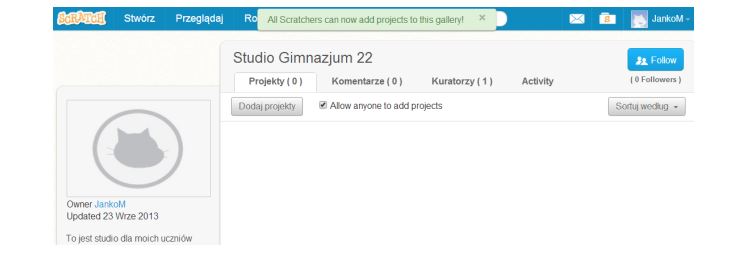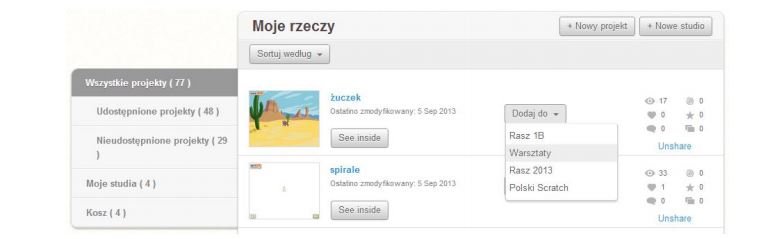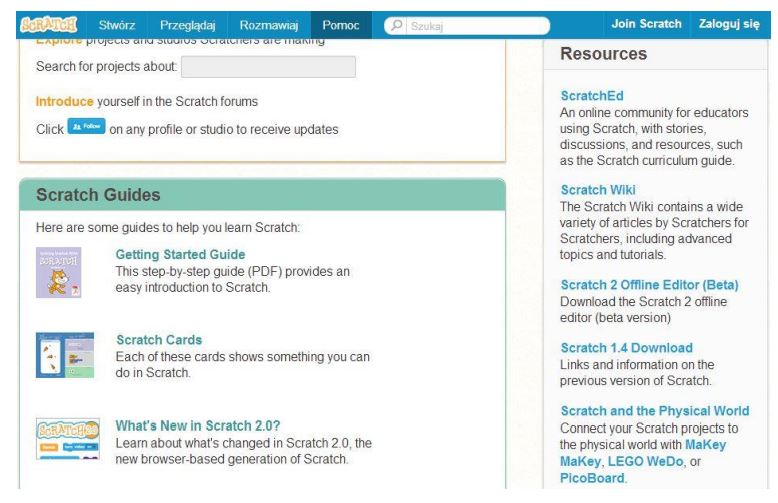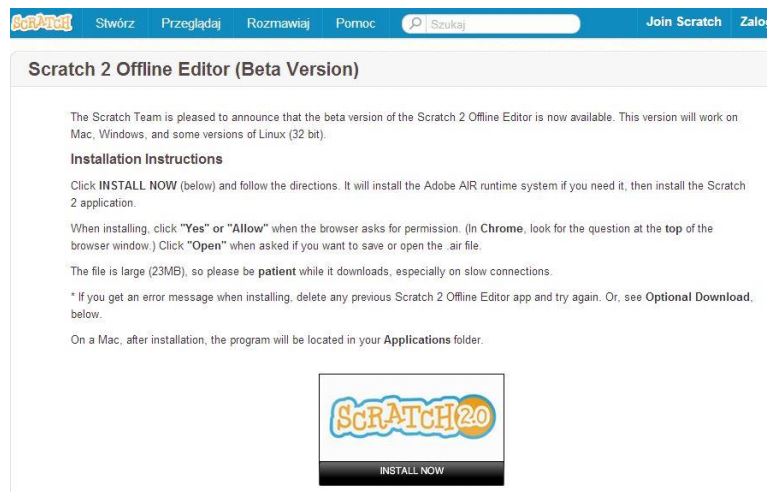Wprowadzenie 1: Różnice pomiędzy wersjami
(→Korzystanie z konta Scratch) |
|||
| (Nie pokazano 18 pośrednich wersji utworzonych przez tego samego użytkownika) | |||
| Linia 56: | Linia 56: | ||
===Korzystanie z konta Scratch=== | ===Korzystanie z konta Scratch=== | ||
| − | Kliknięcie '''Zaloguj się''' na stronie Scratch’a powoduje otwarcie okna | + | Kliknięcie '''Zaloguj się''' na stronie Scratch’a powoduje otwarcie okna logowania. Należy w nim wpisać nazwę użytkownika i hasło podane podczas zakładania konta, a następnie kliknąć przycisk '''Zaloguj się'''. |
| − | logowania. Należy w nim wpisać nazwę użytkownika i hasło podane podczas | + | |
| − | zakładania konta, a następnie kliknąć przycisk '''Zaloguj się'''. | + | <p align="center">[[Plik:instr1_plik5.JPG]]</p> |
| − | Po zalogowaniu się na konto w głównym menu programu (niebieski pasek | + | |
| − | na górze) pojawiają się trzy nowe pozycje:<br/> | + | Po zalogowaniu się na konto w głównym menu programu (niebieski pasek na górze) pojawiają się trzy nowe pozycje:<br/> |
| + | <p align="center">[[Plik:instr1_plik6.JPG]]</p> | ||
<ul> | <ul> | ||
| − | <li> koperta – umożliwiająca przejście do strony Wiadomości, zawierającej informację o komentarzach do projektów użytkownika | + | <li> '''koperta''' – umożliwiająca przejście do strony Wiadomości, zawierającej informację o komentarzach do projektów użytkownika |
oraz innych zdarzeniach związanych z aktywnością na stronie Scratch;</li> | oraz innych zdarzeniach związanych z aktywnością na stronie Scratch;</li> | ||
| − | <li> folder z literą S – pozwala na szybkie przejście do strony Moje rzeczy z listą projektów użytkownika;</li> | + | <li> '''folder z literą S''' – pozwala na szybkie przejście do strony Moje rzeczy z listą projektów użytkownika;</li> |
| − | <li> ikonka i nazwa użytkownika – zawiera rozwijane menu, w którym można wybrać: | + | <li> '''ikonka i nazwa użytkownika''' – zawiera rozwijane menu, w którym można wybrać: <br/> |
| − | + | <ul> | |
| − | o użytkowniku (O mnie) i tworzonych przez niego projektach (Nad czym pracuję). | + | <li>'''Profil''' – przejście do opisu profilu użytkownika. Można w nim wpisać informacje |
| − | + | o użytkowniku (O mnie) i tworzonych przez niego projektach (Nad czym pracuję).</li> | |
| − | + | <li>'''Moje rzeczy''' – przejście do strony z listą projektów tworzonych przez użytkownika.</li> | |
| − | + | <li>'''Ustawienia konta''' – przejście do strony umożliwiającej zmianę hasła oraz adresu e-mail.</li> | |
| + | <li>'''Wyloguj się''' – wylogowanie się z konta. </li></ul> </li></ul> | ||
| + | |||
| + | <p align="center">[[Plik:instr1_plik7.JPG]]</p> | ||
| + | |||
| + | ===Grupowanie projektów (Studio)=== | ||
| + | W oknie '''Moje rzeczy''' znajduje się lista projektów utworzonych przez użytkownika. <br/> | ||
| + | |||
| + | <p align="center">[[Plik:instr1_plik8.JPG]]</p> | ||
| + | |||
| + | Może on kliknąć w '''Nowy projekt''' – przejść do tworzenia projektu. Może też utworzyć nowe studio – | ||
| + | miejsce do grupowania wybranych projektów. | ||
| + | '''Studio''' (dawniej nazywane galerią) jest dla nauczyciela wygodnym miejscem, w którym może gromadzić projekty uczniów. Należy w tym celu utworzyć nowe studio, a następnie:<br/> | ||
| + | <ul> | ||
| + | <li>Kliknąć w nazwę, zmienić ją i podać uczniom.</li> | ||
| + | <li>Zaznaczyć pole '''Allow anyone to add projects''' (Pozwól każdemu dodawać projekty).</li> | ||
| + | <li>Kliknąć przycisk '''Follow''' (Śledź), aby otrzymywać informacje o aktywności w studio.</li></ul> | ||
| + | |||
| + | <p align="center">[[Plik:instr1_plik9.JPG]]</p> | ||
| + | |||
| + | Dodawanie projektów do studio jest bardzo proste. Należy na liście projektów wybrać przycisk '''Dodaj do''' i wskazać studio, do którego chcemy dodać projekt.<br/> | ||
| + | <br/> | ||
| + | |||
| + | ---- | ||
| + | |||
| + | <span style ="color:red">'''Uwaga! </span> <br/>''' | ||
| + | Projekt dodawany do studio musi być udostępniony dla innych członków społeczności Scratch. | ||
| + | W tym celu trzeba kliknąć przycisk '''Share''' (podziel się – udostępnij innym) po prawej stronie projektu. Z udostępniania projektu można zrezygnować wybierając '''Unshare'''. | ||
| + | |||
| + | ---- | ||
| + | <br/> | ||
| + | |||
| + | <p align="center">[[Plik:instr1_plik10.JPG]]</p> | ||
| + | |||
| + | ===Strona pomocy, instalowanie wersji off-line=== | ||
| + | Po kliknięciu przycisku '''Pomoc''' w głównym menu zobaczymy wiele materiałów pomocnych w nauce Scratch’a. <br/> | ||
| + | |||
| + | <p align="center">[[Plik:instr1_plik11.JPG]]</p> | ||
| + | |||
| + | Można tu znaleźć między innymi: <br/> | ||
| + | <ul> | ||
| + | <li> '''Getting Started Guide''' – przewodnik po angielsku: Zaczynamy pracę w formacie PDF, zawierający wprowadzenie – podstawy pracy w Scratch’u.</li> | ||
| + | <li> '''Scratch Cards''' – karty pracy po angielsku, wprowadzające do budowania prostych projektów. </li> | ||
| + | <li> '''What’s New in Scratch 2.0''' – opis po angielsku: Co nowego w Scratch’u 2.0 (w porównaniu z wersją 1.4). </li></ul> | ||
| + | |||
| + | Po prawej stronie w dziale Resources (Zasoby) znajdują się odsyłacze do dodatkowych zasobów Scratch’a (wszystkie w języku angielskim): <br/> | ||
| + | <ul> | ||
| + | <li> '''ScratchEd''' – portal dla nauczycieli uczących Scratch’a. </li> | ||
| + | <li> '''Scratch Wiki''' – strona zawierająca opisy i przewodniki przygotowywane przez użytkowników Scratch’a.</li> | ||
| + | <li> '''Scratch 2 Offline Editor (Beta)''' – umożliwia zainstalowanie stacjonarnej wersji 2.0 programu na komputerze.</li> | ||
| + | <li> '''Scratch 1.4 Download''' – umożliwia zainstalowanie stacjonarnej starej wersji 1.4 programu na komputerze.</li> | ||
| + | <li> '''Scratch and the Physical World''' – odsyłacz do opisu możliwości wykorzystania w Scratch’u urządzeń zewnętrznych (np. sterowania konstrukcjami z klocków Lego)</li></ul> | ||
| + | |||
| + | Instalowanie wersji off-line jest proste i wymaga jedynie dostępu do internetu. <br/> | ||
| + | |||
| + | <p align="center">[[Plik:instr1_plik12.JPG]]</p> | ||
| + | |||
| + | Po wybraniu na stronie Pomocy odsyłacza Scratch 2 Offline Editor (Beta) trzeba kliknąć obrazek '''SCRATCH 2.0 INSTALL NOW'''.<br/> | ||
| + | Zainstalowane zostanie najpierw środowisko '''Adobe AIR''', a następnie program '''Scratch 2.0'''. Program może działać w systemach Windows, MacOS oraz Linux. <br/> | ||
| + | Zainstalowaną na komputerze wersję środowiska można uruchamiać bez połączenia z Internetem, działa analogicznie jak wersja on-line. <br/> | ||
Aktualna wersja na dzień 09:29, 6 lip 2015
Materiały stworzone przez Ośrodek Edukacji Informatycznej i Zastosowań Komputerów w Warszawie w ramach Programu „Mistrzowie Kodowania” finansowanego przez Samsung Electronics Polska, objęte licencją CC-BY-SA „Uznanie autorstwa – Na tych samych warunkach 3.0 Polska”
Spis treści
Korzystanie z konta Scratch
Zakładanie konta Scratch
W przeglądarce wpisujemy adres strony Scratch’a: http://scratch.mit.edu
Klikamy na górnym pasku Join Scratch (dołącz do [społeczności] Scratch).
Otwiera się okno rejestracji, w pierwszy kroku wypełniamy trzy pola:
I. Choose a Scratch Username (wybierz nazwę użytkownika Scratch’a) – wpisujemy wybraną nazwę użytkownika (nie imię lub nazwisko, najlepiej pseudonim, nick…). Po przejściu do
drugiego pola, jeżeli wpisana nazwa jest już używana przez kogoś innego, zostaniemy poinformowani, że taka nazwa użytkownika już istnieje (Sorry, that username already exists!).
II. Choose a password (wybierz hasło) – wpisujemy hasło, system informuje, żeby je zapamiętać i nie zdradzać nikomu (Remember it – don’t tell anyone else).
III. Confirm password(potwierdź hasło) – wpisujemy ponownie to samo hasło. Jeżeli wpisy nie są zgodne, zostanie wyświetlony komunikat o tym, że hasła nie są zgodne (Your passwords do not match). Należy wtedy wpisać ponownie hasło.
Jeżeli wszystkie wpisy zostały przyjęte, klikamy przycisk Next (następna) znajdujący się na dole po prawej stronie.
W drugim kroku wypełniamy informacje o użytkowniku:
I. Birth Month and Year (miesiąc i rok urodzenia) – wybieramy miesiąc i rok urodzenia z rozwijanych list. W informacji otwieranej po kliknięciu znaku zapytania (Why do we ask for this info – Dlaczego prosimy o te dane) możemy przeczytać: wykorzystujemy te informacje, żeby obliczyć zakres wieku osób, które używają Scratch’a oraz żeby potwierdzić, że jesteś właścicielem konta, gdy się z nami kontaktujesz. Twój miesiąc i rok urodzenia nie zostaną upublicznione.
II. Gender (płeć) – należy zaznaczyć Male (męska), Female (żeńska) lub puste okienko (jeśli nie chcemy podawać płci). Wyjaśnienie: To pomoże zespołowi Scratch’a w zorientowaniu się, kto używa Scratch’a i daje informację, która pomaga nam poszerzyć uczestnictwo [w programie]. Ta informacja nie jest widoczna w opisie Twojego konta i jest używana wyłącznie do ogólnej statystyki użytkowników.
III. Country (kraj) – wybieramy Poland (Polska) z rozwijanej listy.
IV. Email address (adres e-mail) – wpisujemy adres poczty elektronicznej [uczniowie mogą wpisać adres rodziców lub nauczyciela]. Wyjaśnienie: Używamy go tylko w przypadku, gdy
chcesz zresetować hasło [otrzymać nowe hasło]. Nie będziemy go dzielić z nikim.
Uwaga!
Nie ma konieczności podawania prawdziwych danych, potrzebny jest jedynie adres e-mail, aby odzyskać dostęp do konta, gdy zapomnimy hasło.
W przypadku oporów przed podawaniem danych osobistych, można zrezygnować z tworzenia konta i mimo to zachować możliwości pracy. Niedogodnością pracy w taki sposób jest konieczność zapisywania projektów lokalnie na komputerze oraz brak możliwości dzielenia własnych projektów z innymi użytkownikami Scratch’a.
Klikamy przycisk Next, aby zakończyć zakładanie konta. W ostatnim kroku wystarczy kliknąć przycisk OK Lets Go (Dobra, zaczynamy!), aby przejść do strony Scratch’a.
Na ekranie kończącym rejestrację można przeczytać kolejno:
Dzięki za dołączenie do [społeczności] Scratch’a
Jesteś już na swoim koncie.
W ramce:
Scratch jest społecznością ludzi w każdym wieku, z całego świata. Upewnij się, że Twoje projekty i komentarze są pełne szacunku i przyjazne.
Można też kliknąć, w któryś z trzech odsyłaczy:
- Learn how to make a project (Naucz się, jak tworzyć projekt) – otwiera projekt, zawierający w oknie pomocy podpowiedzi (w języku angielskim), jak budować skrypty z bloków.
- Choose a starter project (Wybierz projekt na początek) – otwiera okno z zestawem projektów przygotowany przez zespół Scratch’a z zachętą: Obejrzyj te projekty. Zaglądaj do środka, wprowadzaj zmiany i dodawaj własne pomysły.
- Connect with a Scratcher (Połącz się ze społecznością Scratch’a) – wyświetla stronę z projektami przygotowanymi przez użytkowników Scratch’a pod hasłem: Witamy w Scratch’u.
Korzystanie z konta Scratch
Kliknięcie Zaloguj się na stronie Scratch’a powoduje otwarcie okna logowania. Należy w nim wpisać nazwę użytkownika i hasło podane podczas zakładania konta, a następnie kliknąć przycisk Zaloguj się.
Po zalogowaniu się na konto w głównym menu programu (niebieski pasek na górze) pojawiają się trzy nowe pozycje:
- koperta – umożliwiająca przejście do strony Wiadomości, zawierającej informację o komentarzach do projektów użytkownika oraz innych zdarzeniach związanych z aktywnością na stronie Scratch;
- folder z literą S – pozwala na szybkie przejście do strony Moje rzeczy z listą projektów użytkownika;
- ikonka i nazwa użytkownika – zawiera rozwijane menu, w którym można wybrać:
- Profil – przejście do opisu profilu użytkownika. Można w nim wpisać informacje o użytkowniku (O mnie) i tworzonych przez niego projektach (Nad czym pracuję).
- Moje rzeczy – przejście do strony z listą projektów tworzonych przez użytkownika.
- Ustawienia konta – przejście do strony umożliwiającej zmianę hasła oraz adresu e-mail.
- Wyloguj się – wylogowanie się z konta.
Grupowanie projektów (Studio)
W oknie Moje rzeczy znajduje się lista projektów utworzonych przez użytkownika.
Może on kliknąć w Nowy projekt – przejść do tworzenia projektu. Może też utworzyć nowe studio –
miejsce do grupowania wybranych projektów.
Studio (dawniej nazywane galerią) jest dla nauczyciela wygodnym miejscem, w którym może gromadzić projekty uczniów. Należy w tym celu utworzyć nowe studio, a następnie:
- Kliknąć w nazwę, zmienić ją i podać uczniom.
- Zaznaczyć pole Allow anyone to add projects (Pozwól każdemu dodawać projekty).
- Kliknąć przycisk Follow (Śledź), aby otrzymywać informacje o aktywności w studio.
Dodawanie projektów do studio jest bardzo proste. Należy na liście projektów wybrać przycisk Dodaj do i wskazać studio, do którego chcemy dodać projekt.
Uwaga!
Projekt dodawany do studio musi być udostępniony dla innych członków społeczności Scratch.
W tym celu trzeba kliknąć przycisk Share (podziel się – udostępnij innym) po prawej stronie projektu. Z udostępniania projektu można zrezygnować wybierając Unshare.
Strona pomocy, instalowanie wersji off-line
Po kliknięciu przycisku Pomoc w głównym menu zobaczymy wiele materiałów pomocnych w nauce Scratch’a.
Można tu znaleźć między innymi:
- Getting Started Guide – przewodnik po angielsku: Zaczynamy pracę w formacie PDF, zawierający wprowadzenie – podstawy pracy w Scratch’u.
- Scratch Cards – karty pracy po angielsku, wprowadzające do budowania prostych projektów.
- What’s New in Scratch 2.0 – opis po angielsku: Co nowego w Scratch’u 2.0 (w porównaniu z wersją 1.4).
Po prawej stronie w dziale Resources (Zasoby) znajdują się odsyłacze do dodatkowych zasobów Scratch’a (wszystkie w języku angielskim):
- ScratchEd – portal dla nauczycieli uczących Scratch’a.
- Scratch Wiki – strona zawierająca opisy i przewodniki przygotowywane przez użytkowników Scratch’a.
- Scratch 2 Offline Editor (Beta) – umożliwia zainstalowanie stacjonarnej wersji 2.0 programu na komputerze.
- Scratch 1.4 Download – umożliwia zainstalowanie stacjonarnej starej wersji 1.4 programu na komputerze.
- Scratch and the Physical World – odsyłacz do opisu możliwości wykorzystania w Scratch’u urządzeń zewnętrznych (np. sterowania konstrukcjami z klocków Lego)
Instalowanie wersji off-line jest proste i wymaga jedynie dostępu do internetu.
Po wybraniu na stronie Pomocy odsyłacza Scratch 2 Offline Editor (Beta) trzeba kliknąć obrazek SCRATCH 2.0 INSTALL NOW.
Zainstalowane zostanie najpierw środowisko Adobe AIR, a następnie program Scratch 2.0. Program może działać w systemach Windows, MacOS oraz Linux.
Zainstalowaną na komputerze wersję środowiska można uruchamiać bez połączenia z Internetem, działa analogicznie jak wersja on-line.