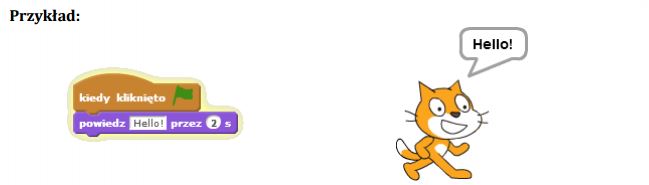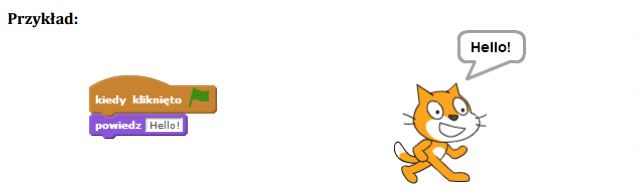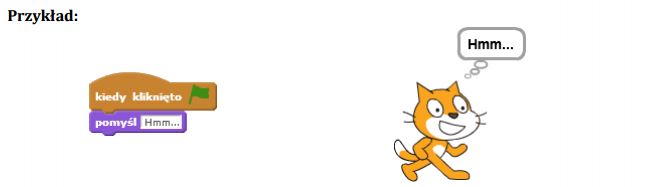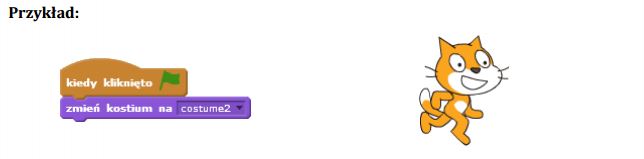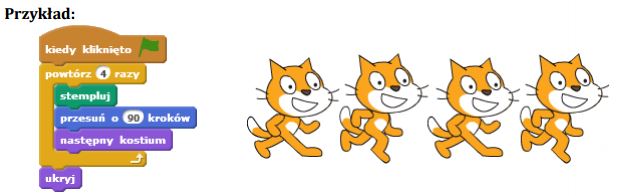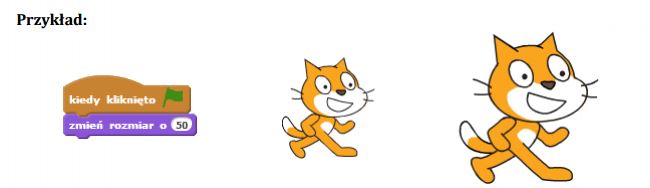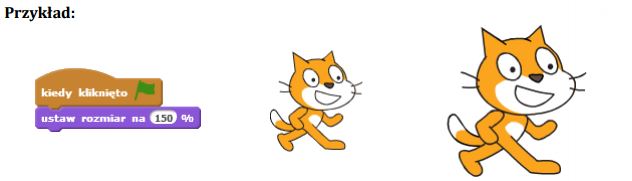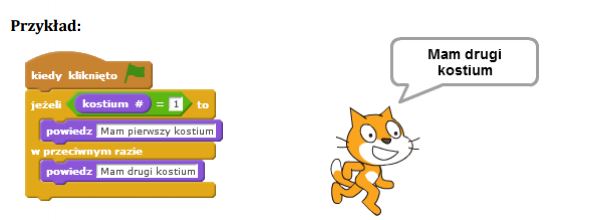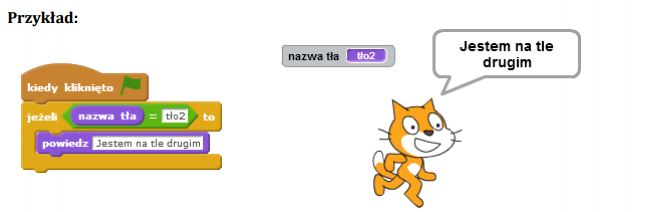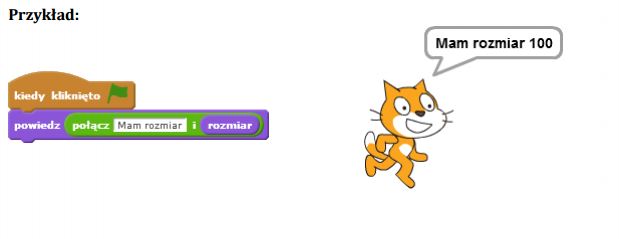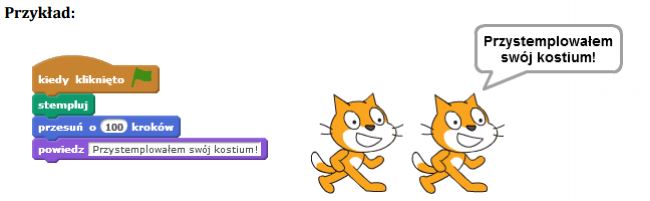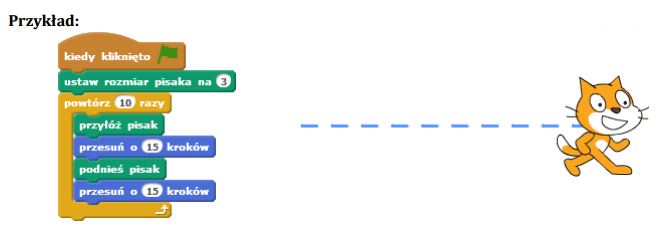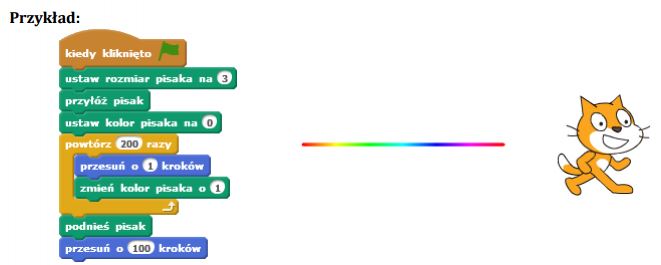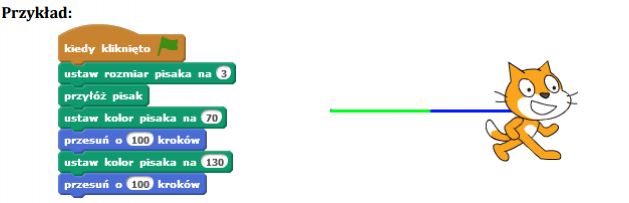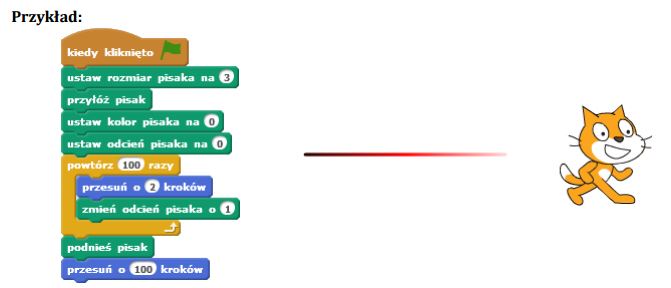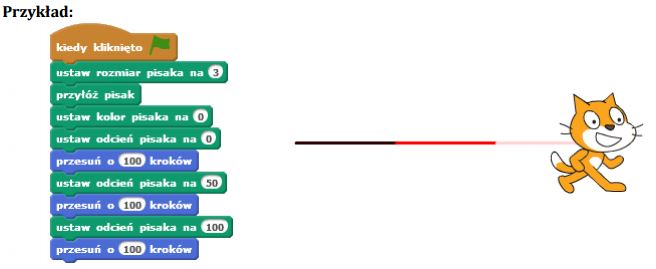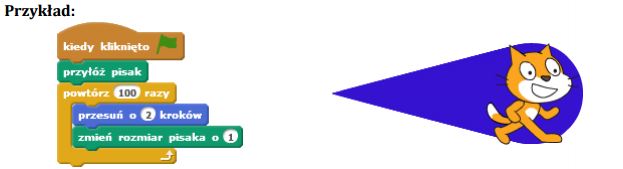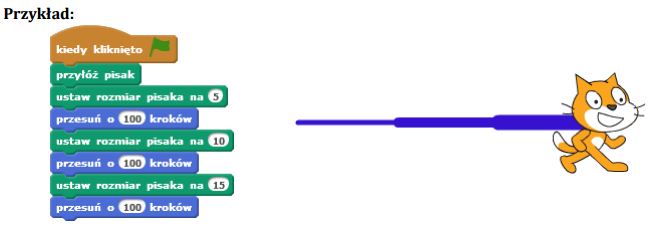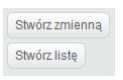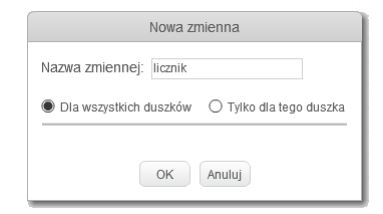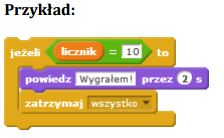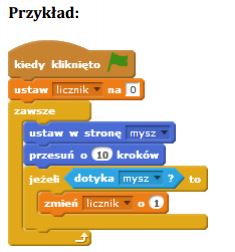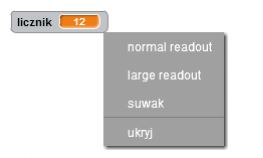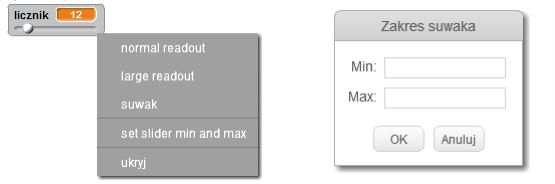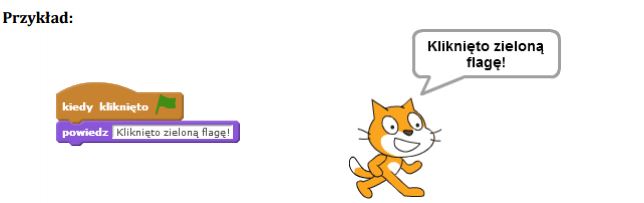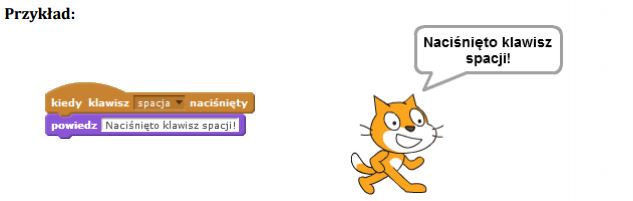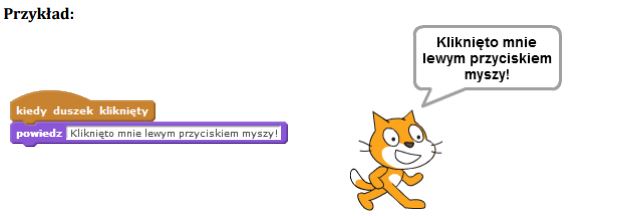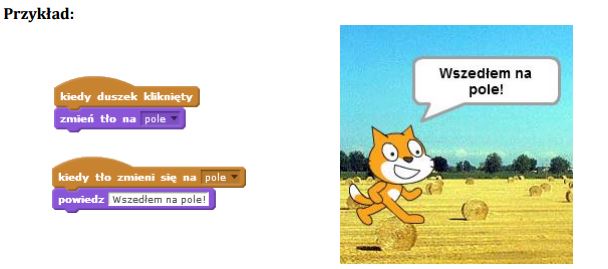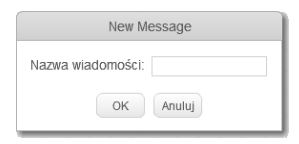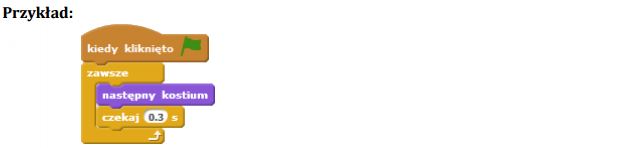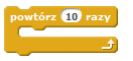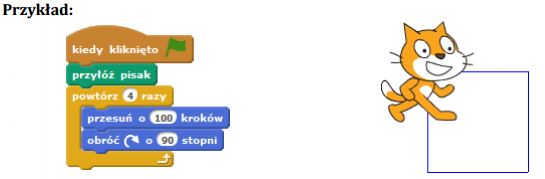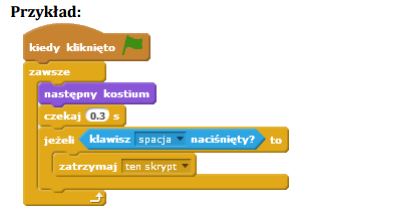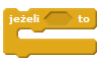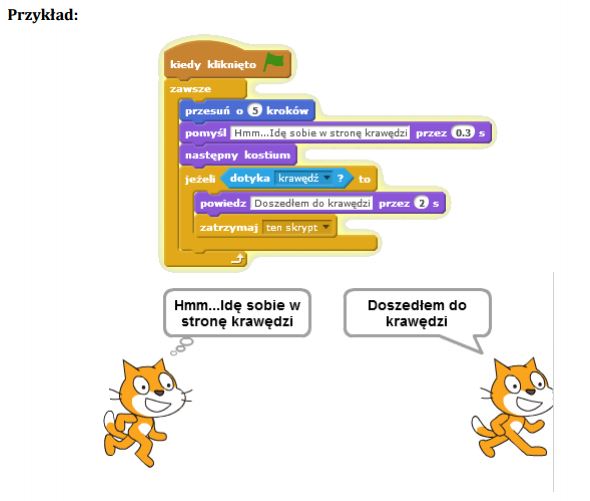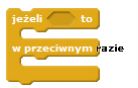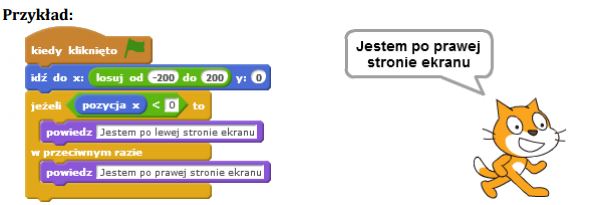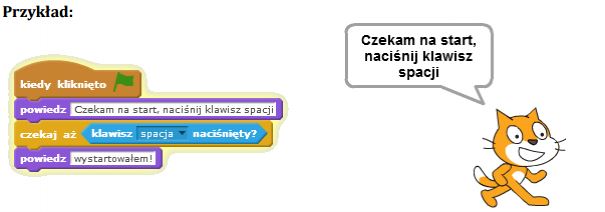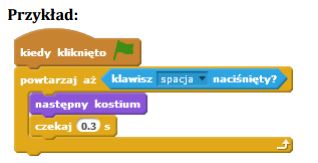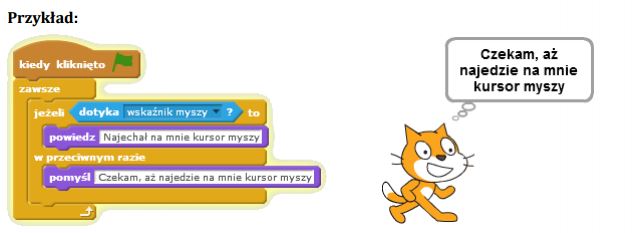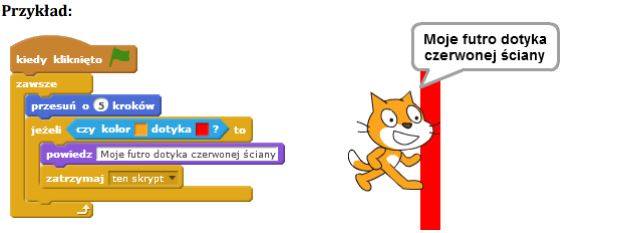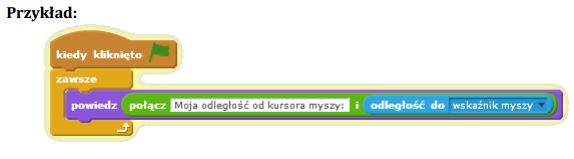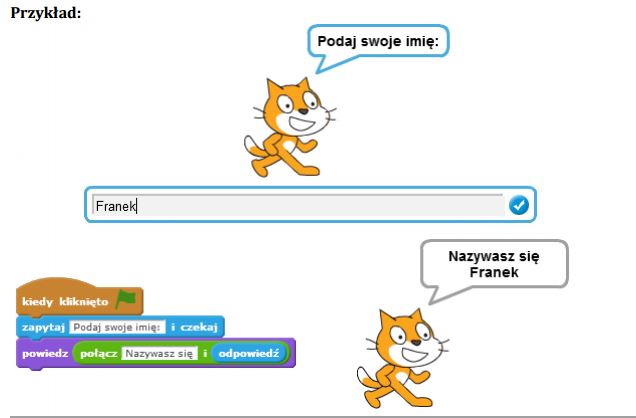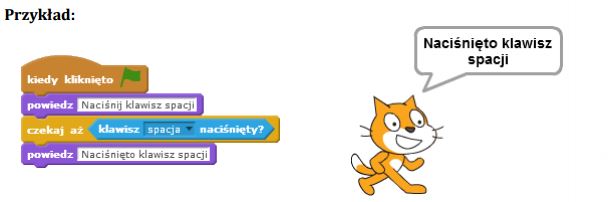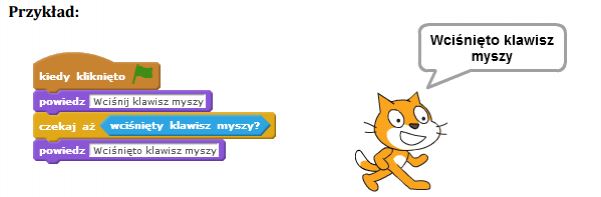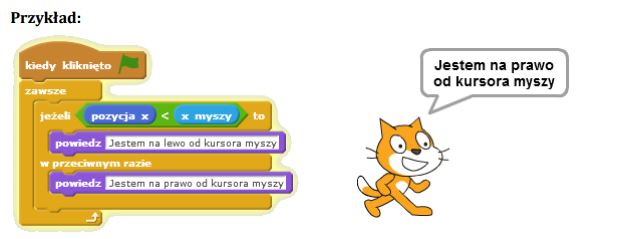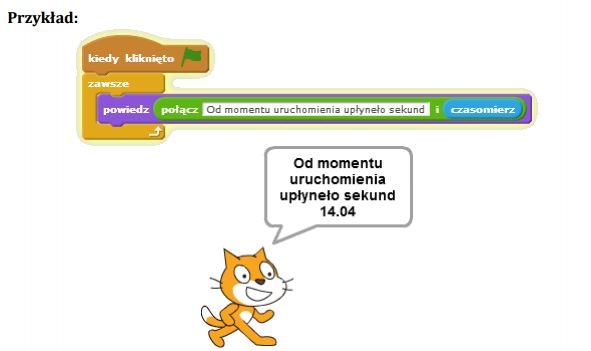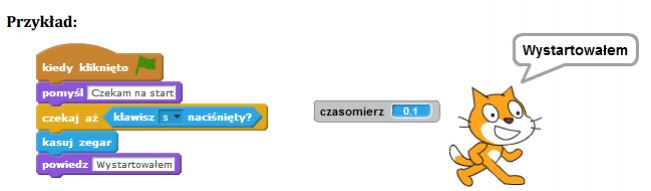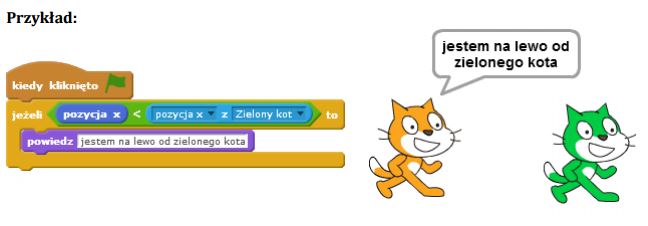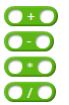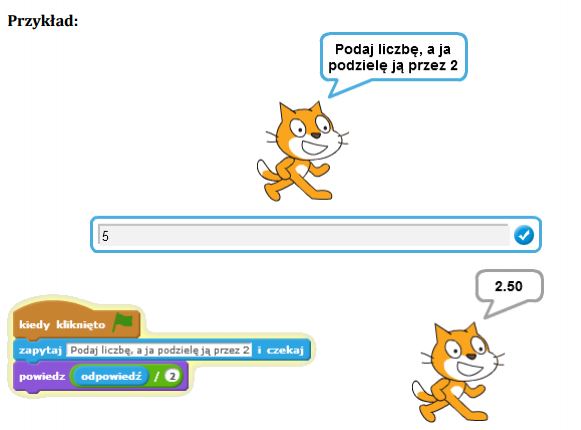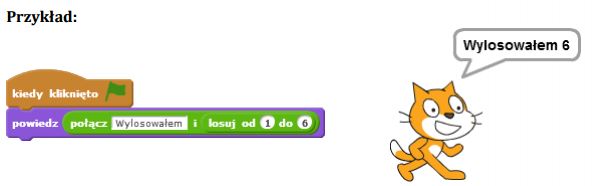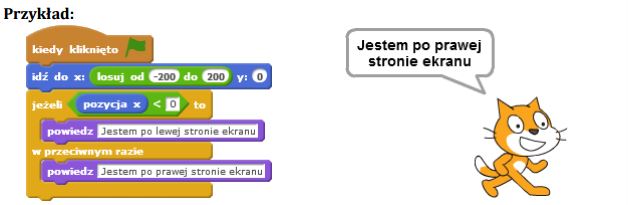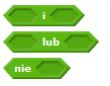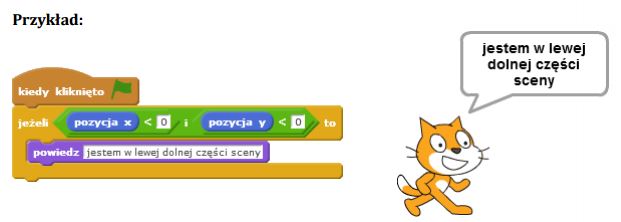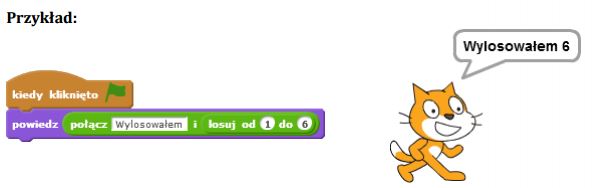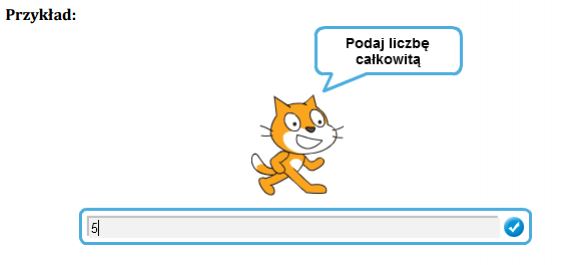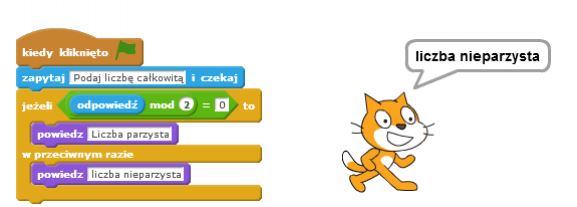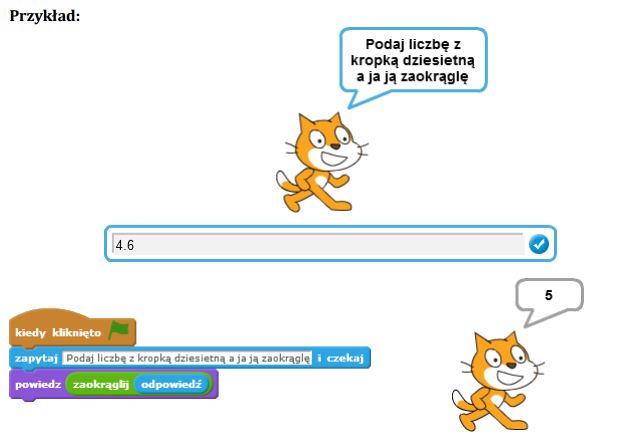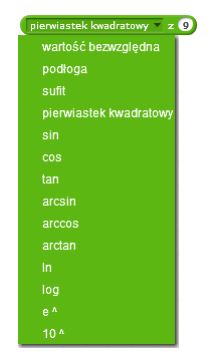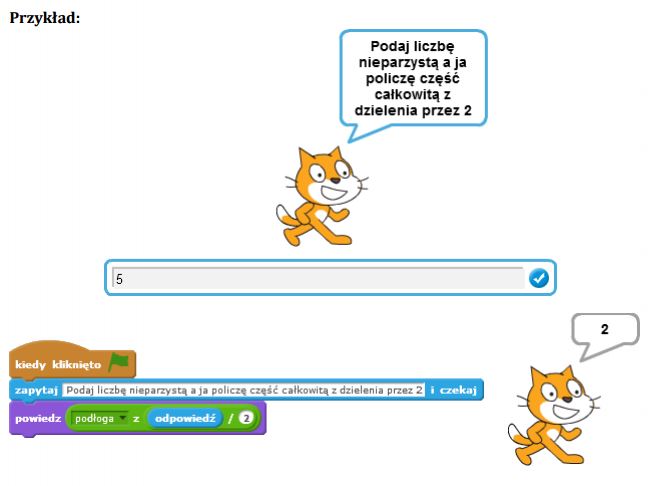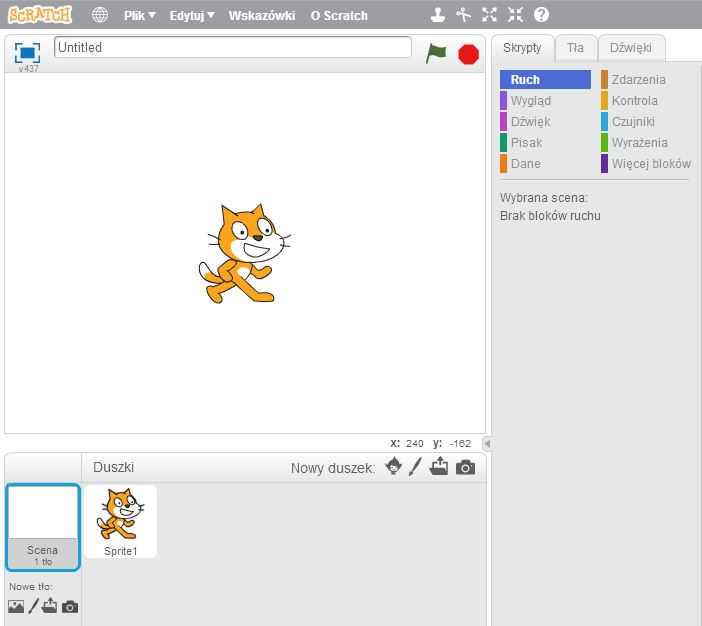Wprowadzenie 3 - Słowniczek podstawowych bloków: Różnice pomiędzy wersjami
(→Bloki sceny) |
(→Dżwięk) |
||
| (Nie pokazano 61 pośrednich wersji utworzonych przez tego samego użytkownika) | |||
| Linia 29: | Linia 29: | ||
<ol> | <ol> | ||
| − | <li><p align="left">[[Plik:ruch1_1.JPG]]</p>Przesuwa duszka o określoną odległość zgodnie z aktualnym kierunkiem oraz aktualnymi | + | <li><p align="left">[[Plik:ruch1_1.JPG]]</p>Przesuwa duszka o określoną odległość zgodnie z aktualnym kierunkiem oraz aktualnymi ustawieniami pisaka (przyłożony/podniesiony, kolor, grubość). Domyślną wartość możemy edytować. Jeśli chcemy przesunąć duszka do tyłu należy podać wartość ujemną. |
| − | ustawieniami pisaka (przyłożony/podniesiony, kolor, grubość). Domyślną wartość możemy | + | |
| − | edytować. Jeśli chcemy przesunąć duszka do tyłu należy podać wartość ujemną. | + | |
</li> | </li> | ||
| Linia 38: | Linia 36: | ||
<li> <p align="left">[[Plik:ruch2_1.JPG]]</p> | <li> <p align="left">[[Plik:ruch2_1.JPG]]</p> | ||
| − | Obraca duszka w prawo (zgodnie z ruchem wskazówek zegara) o określoną liczbę stopni. | + | Obraca duszka w prawo (zgodnie z ruchem wskazówek zegara) o określoną liczbę stopni. Domyślną wartość możemy edytować.</li> |
| − | Domyślną wartość możemy edytować.</li> | + | |
<p align="left">[[Plik:ruch2_2.JPG]]</p> | <p align="left">[[Plik:ruch2_2.JPG]]</p> | ||
| Linia 45: | Linia 42: | ||
<li><p align="left">[[Plik:ruch3_1.JPG]]</p> | <li><p align="left">[[Plik:ruch3_1.JPG]]</p> | ||
| − | Obraca duszka w lewo (przeciwnie do ruchu wskazówek zegara) o określoną liczbę stopni. | + | Obraca duszka w lewo (przeciwnie do ruchu wskazówek zegara) o określoną liczbę stopni. Domyślną wartość możemy edytować. Jest równoważne obrotowi w prawo z ujemną wartością.</li> |
| − | Domyślną wartość możemy edytować. Jest równoważne obrotowi w prawo z ujemną | + | |
| − | wartością.</li> | + | |
<p align="left">[[Plik:ruch3_2.JPG]]</p> | <p align="left">[[Plik:ruch3_2.JPG]]</p> | ||
| Linia 53: | Linia 48: | ||
<li><p align="left">[[Plik:ruch4_1.JPG]]</p> | <li><p align="left">[[Plik:ruch4_1.JPG]]</p> | ||
| − | Ustawia duszka na określony kierunek. Można z listy wybrać jeden z czterech kierunków (90 | + | Ustawia duszka na określony kierunek. Można z listy wybrać jeden z czterech kierunków (90 stopni – prawo, -90 stopni – lewo, 0 stopni – do góry, 180 stopni – dół) lub wpisać ręcznie |
| − | stopni – prawo, -90 stopni – lewo, 0 stopni – do góry, 180 stopni – dół) lub wpisać ręcznie | + | |
określony kąt wyrażony w stopniach. </li> | określony kąt wyrażony w stopniach. </li> | ||
| Linia 61: | Linia 55: | ||
<li><p align="left">[[Plik:ruch5_1.JPG]]</p> | <li><p align="left">[[Plik:ruch5_1.JPG]]</p> | ||
| − | Ustawia duszka w kierunku na kursor myszy lub innego duszka. Obiekt (określonego duszka | + | Ustawia duszka w kierunku na kursor myszy lub innego duszka. Obiekt (określonego duszka lub kursor myszy) wybieramy z listy rozwijalnej. </li> |
| − | lub kursor myszy) wybieramy z listy rozwijalnej. </li> | + | |
<p align="left">[[Plik:ruch5_2.JPG]]</p> | <p align="left">[[Plik:ruch5_2.JPG]]</p> | ||
| Linia 68: | Linia 61: | ||
<li><p align="left">[[Plik:ruch6_1.JPG]]</p> | <li><p align="left">[[Plik:ruch6_1.JPG]]</p> | ||
| − | Przesuwa duszka do punktu o określonych współrzędnych (x,y) zgodnie z aktualnymi | + | Przesuwa duszka do punktu o określonych współrzędnych (x,y) zgodnie z aktualnymi ustawieniami pisaka (przyłożony/podniesiony, kolor, grubość).</li> |
| − | ustawieniami pisaka (przyłożony/podniesiony, kolor, grubość).</li> | + | |
<p align="left">[[Plik:ruch6_2.JPG]]</p> | <p align="left">[[Plik:ruch6_2.JPG]]</p> | ||
| Linia 75: | Linia 67: | ||
<li><p align="left">[[Plik:ruch7_1.JPG]]</p> | <li><p align="left">[[Plik:ruch7_1.JPG]]</p> | ||
| − | Przesuwa duszka do pozycji kursora myszy lub innego duszka zgodnie z aktualnymi | + | Przesuwa duszka do pozycji kursora myszy lub innego duszka zgodnie z aktualnymi ustawieniami pisaka (przyłożony/podniesiony, kolor, grubość). Obiekt (określonego duszka lub kursor myszy) wybieramy z listy rozwijalnej.</li> |
| − | ustawieniami pisaka (przyłożony/podniesiony, kolor, grubość). Obiekt (określonego duszka | + | |
| − | lub kursor myszy) wybieramy z listy rozwijalnej.</li> | + | |
<p align="left">[[Plik:ruch7_2.JPG]]</p> | <p align="left">[[Plik:ruch7_2.JPG]]</p> | ||
| Linia 89: | Linia 79: | ||
<li><p align="left">[[Plik:ruch9_1.JPG]]</p> | <li><p align="left">[[Plik:ruch9_1.JPG]]</p> | ||
| − | Zmienia współrzędną x-ową duszka o określoną wartość zgodnie z aktualnymi ustawieniami | + | Zmienia współrzędną x-ową duszka o określoną wartość zgodnie z aktualnymi ustawieniami pisaka (przyłożony/podniesiony, kolor, grubość). Domyślną wartość możemy edytować.</li> |
| − | pisaka (przyłożony/podniesiony, kolor, grubość). Domyślną wartość możemy edytować.</li> | + | |
<p align="left">[[Plik:ruch9_2.JPG]]</p> | <p align="left">[[Plik:ruch9_2.JPG]]</p> | ||
| Linia 96: | Linia 85: | ||
<li><p align="left">[[Plik:ruch10_1.JPG]]</p> | <li><p align="left">[[Plik:ruch10_1.JPG]]</p> | ||
| − | Przesuwa duszka do punktu o określonej współrzędnej x-owej (y-owa współrzędna pozostaje | + | Przesuwa duszka do punktu o określonej współrzędnej x-owej (y-owa współrzędna pozostaje bez zmiany) zgodnie z aktualnymi ustawieniami pisaka (przyłożony/podniesiony, kolor, grubość). Domyślną wartość możemy edytować.</li> |
| − | bez zmiany) zgodnie z aktualnymi ustawieniami pisaka (przyłożony/podniesiony, kolor, | + | |
| − | grubość). Domyślną wartość możemy edytować.</li> | + | |
<p align="left">[[Plik:ruch10_2.JPG]]</p> | <p align="left">[[Plik:ruch10_2.JPG]]</p> | ||
| Linia 104: | Linia 91: | ||
<li><p align="left">[[Plik:ruch11_1.JPG]]</p> | <li><p align="left">[[Plik:ruch11_1.JPG]]</p> | ||
| − | Zmienia współrzędną y-ową duszka o określoną wartość zgodnie z aktualnymi ustawieniami | + | Zmienia współrzędną y-ową duszka o określoną wartość zgodnie z aktualnymi ustawieniami pisaka (przyłożony/podniesiony, kolor, grubość). Domyślną wartość możemy edytować.</li> |
| − | pisaka (przyłożony/podniesiony, kolor, grubość). Domyślną wartość możemy edytować.</li> | + | |
<p align="left">[[Plik:ruch11_2.JPG]]</p> | <p align="left">[[Plik:ruch11_2.JPG]]</p> | ||
| Linia 111: | Linia 97: | ||
<li><p align="left">[[Plik:ruch12_1.JPG]]</p> | <li><p align="left">[[Plik:ruch12_1.JPG]]</p> | ||
| − | Przesuwa duszka do punktu o określonej współrzędnej y-owej (x-owa współrzędna pozostaje | + | Przesuwa duszka do punktu o określonej współrzędnej y-owej (x-owa współrzędna pozostaje bez zmiany) zgodnie z aktualnymi ustawieniami pisaka (przyłożony/podniesiony, kolor, grubość). Domyślną wartość możemy edytować.</li> |
| − | bez zmiany) zgodnie z aktualnymi ustawieniami pisaka (przyłożony/podniesiony, kolor, | + | |
| − | grubość). Domyślną wartość możemy edytować.</li> | + | |
<p align="left">[[Plik:ruch12_2.JPG]]</p> | <p align="left">[[Plik:ruch12_2.JPG]]</p> | ||
| Linia 125: | Linia 109: | ||
<li><p align="left">[[Plik:ruch14_1.JPG]]</p> | <li><p align="left">[[Plik:ruch14_1.JPG]]</p> | ||
| − | Określa sposób zachowania duszka w zależności od kierunku. Z listy rozwijalnej mamy do | + | Określa sposób zachowania duszka w zależności od kierunku. Z listy rozwijalnej mamy do wyboru trzy opcje: |
| − | wyboru trzy opcje: | + | |
<ul> | <ul> | ||
<li> dookoła – duszek patrzy zgodnie ze swoim kierunkiem,</li> | <li> dookoła – duszek patrzy zgodnie ze swoim kierunkiem,</li> | ||
| Linia 137: | Linia 120: | ||
<li><p align="left">[[Plik:ruch15_1.JPG]]</p> | <li><p align="left">[[Plik:ruch15_1.JPG]]</p> | ||
| − | Aktualna wartość współrzędnej x-owej pozycji duszka – jego środka. Środek można ustawić | + | Aktualna wartość współrzędnej x-owej pozycji duszka – jego środka. Środek można ustawić edytując kostium duszka. Zwracaną wartość można wykorzystać jako argument w wyrażeniach. Włączenie znacznika po lewej stronie powoduje wyświetlanie aktualnej współrzędnej na scenie. Przyjmuje wartości od -240 do 240.</li> |
| − | edytując kostium duszka. Zwracaną wartość można wykorzystać jako argument | + | |
| − | w wyrażeniach. Włączenie znacznika po lewej stronie powoduje wyświetlanie aktualnej | + | |
| − | współrzędnej na scenie. Przyjmuje wartości od -240 do 240.</li> | + | |
<p align="left">[[Plik:ruch15_2.JPG]]</p> | <p align="left">[[Plik:ruch15_2.JPG]]</p> | ||
| Linia 146: | Linia 126: | ||
<li><p align="left">[[Plik:ruch16_1.JPG]]</p> | <li><p align="left">[[Plik:ruch16_1.JPG]]</p> | ||
| − | Aktualna wartość współrzędnej y-owej pozycji duszka – jego środka. Środek można ustawić | + | Aktualna wartość współrzędnej y-owej pozycji duszka – jego środka. Środek można ustawić edytując kostium duszka. Zwracaną wartość można wykorzystać jako argument w wyrażeniach. Włączenie znacznika po lewej stronie powoduje wyświetlanie aktualnej współrzędnej na scenie. Przyjmuje wartości od -180 do 180.</li> |
| − | edytując kostium duszka. Zwracaną wartość można wykorzystać jako argument | + | |
| − | w wyrażeniach. Włączenie znacznika po lewej stronie powoduje wyświetlanie aktualnej | + | |
| − | współrzędnej na scenie. Przyjmuje wartości od -180 do 180.</li> | + | |
<p align="left">[[Plik:ruch16_2.JPG]]</p> | <p align="left">[[Plik:ruch16_2.JPG]]</p> | ||
| Linia 155: | Linia 132: | ||
<li><p align="left">[[Plik:ruch17_1.JPG]]</p> | <li><p align="left">[[Plik:ruch17_1.JPG]]</p> | ||
| − | Aktualna wartość kierunku duszka. Można ją wykorzystać jako argument w wyrażeniach. | + | Aktualna wartość kierunku duszka. Można ją wykorzystać jako argument w wyrażeniach. Włączenie znacznika po lewej stronie powoduje wyświetlanie aktualnego kierunku na scenie. |
| − | Włączenie znacznika po lewej stronie powoduje wyświetlanie aktualnego kierunku na scenie. | + | |
Przyjmuje wartości od -180 do 180 stopni.</li></ol> | Przyjmuje wartości od -180 do 180 stopni.</li></ol> | ||
| Linia 165: | Linia 141: | ||
<p align="left">[[Plik:instr3_plik2.JPG]]</p> | <p align="left">[[Plik:instr3_plik2.JPG]]</p> | ||
| − | W kategorii '''Wygląd''' zgromadzone są bloczki związane z wyglądem duszków, a więc | + | W kategorii '''Wygląd''' zgromadzone są bloczki związane z wyglądem duszków, a więc kostiumem, wielkością, widocznością, itp.. Niektóre z tych bloczków są bardzo często |
| − | kostiumem, wielkością, widocznością, itp.. Niektóre z tych bloczków są bardzo często | + | |
używane. Poniżej znajduje się opis większości bloczków tej kategorii.<br/> | używane. Poniżej znajduje się opis większości bloczków tej kategorii.<br/> | ||
<ol> | <ol> | ||
| − | <li> Przez określony czas wyświetla w dymku tekst podany w polu edycyjnym. Oznacza to | + | <li> [[Plik:wyglad1_1.JPG]] Przez określony czas wyświetla w dymku tekst podany w polu edycyjnym. Oznacza to wstrzymanie działania skryptu na podaną liczbę sekund. Do pola edycyjnego można także przeciągnąć zmienną lub zbudować w tym miejscu wyrażenie, często do połączenia wyświetlanych informacji wykorzystujemy bloczek połącz. <br/> |
| − | wstrzymanie działania skryptu na podaną liczbę sekund. Do pola edycyjnego można także | + | [[Plik:wyglad1_2.JPG]] </li> |
| − | przeciągnąć zmienną lub zbudować w tym miejscu wyrażenie, często do połączenia | + | |
| − | wyświetlanych informacji wykorzystujemy bloczek połącz. </li> | + | ---- |
| − | <li>Wyświetla w dymku tekst podany w polu edycyjnym i nie wstrzymuje działania skryptu. | + | |
| − | Wykonywane są w związku z tym kolejne instrukcje, co może powodować szybkie zniknięcie | + | <li> [[Plik:wyglad2_1.JPG]] Wyświetla w dymku tekst podany w polu edycyjnym i nie wstrzymuje działania skryptu. |
| − | dymku. Do pola edycyjnego można także przeciągnąć zmienną lub zbudować w tym miejscu | + | Wykonywane są w związku z tym kolejne instrukcje, co może powodować szybkie zniknięcie dymku. Do pola edycyjnego można także przeciągnąć zmienną lub zbudować w tym miejscu |
| − | wyrażenie, często do połączenia wyświetlanych informacji wykorzystujemy bloczek połącz.</li> | + | wyrażenie, często do połączenia wyświetlanych informacji wykorzystujemy bloczek połącz.<br/> |
| − | <li> Przez określony czas wyświetla w dymku tekst podany w polu edycyjnym. Oznacza to | + | [[Plik:wyglad2_2.JPG]] </li> |
| − | wstrzymanie działania skryptu na podaną liczbę sekund. Działa analogicznie jak polecenie | + | |
| − | powiedz, inny jest tylko rodzaj wyświetlanej informacji. Do pola edycyjnego można także | + | ---- |
| − | przeciągnąć zmienną lub zbudować w tym miejscu wyrażenie, często do połączenia | + | |
| − | wyświetlanych informacji wykorzystujemy bloczek połącz.</li> | + | <li> [[Plik:wyglad3_1.JPG]] Przez określony czas wyświetla w dymku tekst podany w polu edycyjnym. Oznacza to wstrzymanie działania skryptu na podaną liczbę sekund. Działa analogicznie jak polecenie powiedz, inny jest tylko rodzaj wyświetlanej informacji. Do pola edycyjnego można także przeciągnąć zmienną lub zbudować w tym miejscu wyrażenie, często do połączenia wyświetlanych informacji wykorzystujemy bloczek połącz.<br/> |
| − | <li> Wyświetla w dymku tekst podany w polu edycyjnym i nie wstrzymuje działania skryptu. | + | [[Plik:wyglad3_2.JPG]]</li> |
| + | |||
| + | ---- | ||
| + | |||
| + | <li> [[Plik:wyglad4_1.JPG]] Wyświetla w dymku tekst podany w polu edycyjnym i nie wstrzymuje działania skryptu. | ||
Wykonywane są w związku z tym kolejne instrukcje, co może powodować szybkie zniknięcie | Wykonywane są w związku z tym kolejne instrukcje, co może powodować szybkie zniknięcie | ||
wyświetlanej informacji. Działa analogicznie jak polecenie powiedz, inny jest tylko rodzaj | wyświetlanej informacji. Działa analogicznie jak polecenie powiedz, inny jest tylko rodzaj | ||
dymku. Do pola edycyjnego można także przeciągnąć zmienną lub zbudować w tym miejscu | dymku. Do pola edycyjnego można także przeciągnąć zmienną lub zbudować w tym miejscu | ||
| − | wyrażenie, często do połączenia wyświetlanych informacji wykorzystujemy bloczek połącz.</li> | + | wyrażenie, często do połączenia wyświetlanych informacji wykorzystujemy bloczek połącz.<br/> |
| − | <li>Powoduje wyświetlenie obrazu duszka (aktualnego kostiumu), jeśli duszek jest ukryty. Jeśli | + | [[Plik:wyglad4_2.JPG]]</li> |
| + | |||
| + | ---- | ||
| + | |||
| + | <li> [[Plik:wyglad5.JPG]] Powoduje wyświetlenie obrazu duszka (aktualnego kostiumu), jeśli duszek jest ukryty. Jeśli | ||
duszek jest widoczny nie powoduje żadnego efektu.</li> | duszek jest widoczny nie powoduje żadnego efektu.</li> | ||
| − | <li> Powoduje ukrycie obrazu duszka, jeśli duszek jest widoczny. Jeśli duszek jest niewidoczny nie | + | |
| + | ---- | ||
| + | |||
| + | <li> [[Plik:wyglad6.JPG]] Powoduje ukrycie obrazu duszka, jeśli duszek jest widoczny. Jeśli duszek jest niewidoczny nie | ||
powoduje żadnego efektu.</li> | powoduje żadnego efektu.</li> | ||
| − | <li>Powoduje zmianę kostiumu duszka na określony, wybrany z listy rozwijalnej. Domyślny | + | |
| − | duszek (kotek) ma dwa kostiumy.</li> | + | ---- |
| − | <li> Powoduje zmianę kostiumu duszka na następny. Następnym kostiumem po ostatnim jest | + | |
| − | ponownie pierwszy. Klocek ten jest często wykorzystywany do animacji postaci duszka.</li> | + | <li> [[Plik:wyglad7_1.JPG]] Powoduje zmianę kostiumu duszka na określony, wybrany z listy rozwijalnej. Domyślny |
| − | <li>Scena może się składać z wielu scen (domyślnie jest tylko jedno, białe tło). Przy pomocy tego | + | duszek (kotek) ma dwa kostiumy.<br/> |
| + | [[Plik:wyglad7_2.JPG]]</li> | ||
| + | |||
| + | ---- | ||
| + | |||
| + | <li> [[Plik:wyglad8_1.JPG]] Powoduje zmianę kostiumu duszka na następny. Następnym kostiumem po ostatnim jest | ||
| + | ponownie pierwszy. Klocek ten jest często wykorzystywany do animacji postaci duszka.<br/> | ||
| + | [[Plik:wyglad8_2.JPG]]</li> | ||
| + | |||
| + | ---- | ||
| + | |||
| + | <li> [[Plik:wyglad9_1.JPG]] Scena może się składać z wielu scen (domyślnie jest tylko jedno, białe tło). Przy pomocy tego | ||
klocka duszek może zmienić tło na wybrane z listy rozwijalnej (o konkretnej nazwie, następne | klocka duszek może zmienić tło na wybrane z listy rozwijalnej (o konkretnej nazwie, następne | ||
tło, poprzednie tło). Uwaga: klocek niedostępny dla skryptów duszków w wersji 1.4 | tło, poprzednie tło). Uwaga: klocek niedostępny dla skryptów duszków w wersji 1.4 | ||
(dostępny jedynie dla skryptów sceny).</li> | (dostępny jedynie dla skryptów sceny).</li> | ||
| − | <li> Powoduje zmianę wielkości duszka (wszystkich kostiumów) o określoną wartość. Jeśli | + | |
| − | chcemy pomniejszyć wielkość duszka należy podać ujemny argument.</li> | + | ---- |
| − | <li>Powoduje zmianę wielkości duszka (wszystkich kostiumów) na określoną wielkość wyrażoną | + | |
| − | w procentach. Jeśli chcemy przywrócić oryginalną wielkość należy ustawić rozmiar na 100%.</li> | + | <li> [[Plik:wyglad10_1.JPG]] Powoduje zmianę wielkości duszka (wszystkich kostiumów) o określoną wartość. Jeśli |
| − | <li>Jeśli duszek jest przykryty przez inne duszki, zostanie wyświetlony na wierzchu.</li> | + | chcemy pomniejszyć wielkość duszka należy podać ujemny argument.<br/> |
| − | <li> Aktualny numer kostiumu duszka. Można go wykorzystać jako argument w wyrażeniach. | + | [[Plik:wyglad10_2.JPG]]</li> |
| − | Włączenie znacznika po lewej stronie powoduje wyświetlanie aktualnego numeru na scenie. </li> | + | |
| − | <li>Nazwa aktualnie wyświetlanego tła. Można ją wykorzystać jako argument w wyrażeniach. | + | ---- |
| − | Włączenie znacznika po lewej stronie powoduje wyświetlanie nazwy tła na scenie. </li> | + | |
| − | <li>Aktualny rozmiar duszka wyrażony w procentach. Można go wykorzystać jako argument w | + | <li> [[Plik:wyglad11_1.JPG]] Powoduje zmianę wielkości duszka (wszystkich kostiumów) na określoną wielkość wyrażoną |
| + | w procentach. Jeśli chcemy przywrócić oryginalną wielkość należy ustawić rozmiar na 100%.<br/> | ||
| + | [[Plik:wyglad11_2.JPG]] </li> | ||
| + | |||
| + | ---- | ||
| + | |||
| + | <li>[[Plik:wyglad12_1.JPG]] Jeśli duszek jest przykryty przez inne duszki, zostanie wyświetlony na wierzchu.<br/> | ||
| + | [[Plik:wyglad12_2.JPG]]</li> | ||
| + | |||
| + | ---- | ||
| + | |||
| + | <li> [[Plik:wyglad13_1.JPG]] Aktualny numer kostiumu duszka. Można go wykorzystać jako argument w wyrażeniach. | ||
| + | Włączenie znacznika po lewej stronie powoduje wyświetlanie aktualnego numeru na scenie. <br/> | ||
| + | [[Plik:wyglad13_2.JPG]]</li> | ||
| + | |||
| + | ---- | ||
| + | |||
| + | <li>[[Plik:wyglad14_1.JPG]] Nazwa aktualnie wyświetlanego tła. Można ją wykorzystać jako argument w wyrażeniach. | ||
| + | Włączenie znacznika po lewej stronie powoduje wyświetlanie nazwy tła na scenie. <br/> | ||
| + | [[Plik:wyglad14_2.JPG]]</li> | ||
| + | |||
| + | ---- | ||
| + | |||
| + | <li> [[Plik:wyglad15_1.JPG]] Aktualny rozmiar duszka wyrażony w procentach. Można go wykorzystać jako argument w | ||
wyrażeniach. Włączenie znacznika po lewej stronie powoduje wyświetlanie rozmiaru na | wyrażeniach. Włączenie znacznika po lewej stronie powoduje wyświetlanie rozmiaru na | ||
| − | scenie. </li></ol> | + | scenie. <br/> |
| + | [[Plik:wyglad15_2.JPG]]</li></ol> | ||
===Dżwięk=== | ===Dżwięk=== | ||
| − | |||
<p align="left">[[Plik:instr3_plik3.JPG]]</p> | <p align="left">[[Plik:instr3_plik3.JPG]]</p> | ||
W kategorii '''Dźwięk''' zgromadzone są bloczki związane z dźwiękami, instrumentami i nutami. | W kategorii '''Dźwięk''' zgromadzone są bloczki związane z dźwiękami, instrumentami i nutami. | ||
| Linia 229: | Linia 249: | ||
<li> <p align="left">[[Plik:dzwiek2_1.JPG]]</p> | <li> <p align="left">[[Plik:dzwiek2_1.JPG]]</p> | ||
| − | Powoduje odtwarzanie pliku dźwiękowego wybranego z listy rozwijalnej oraz wstrzymanie działania | + | Powoduje odtwarzanie pliku dźwiękowego wybranego z listy rozwijalnej oraz wstrzymanie działania skryptu. Kolejne instrukcje skryptu są wykonywane po zakończeniu odtwarzania pliku dźwiękowego. </li> |
| − | skryptu. Kolejne instrukcje skryptu są wykonywane po zakończeniu odtwarzania pliku dźwiękowego. </li> | + | |
<p align="left">[[Plik:dzwiek2_2.JPG]]</p> | <p align="left">[[Plik:dzwiek2_2.JPG]]</p> | ||
| Linia 248: | Linia 267: | ||
wszystkich bloczków tej kategorii. <br/> | wszystkich bloczków tej kategorii. <br/> | ||
<ol> | <ol> | ||
| − | <li>Powoduje wyczyszczenie rysunków utworzonych przez wszystkie duszki. Nie ma wpływu na | + | <li> [[Plik:pisak1_1.JPG]] <br/> |
| + | Powoduje wyczyszczenie rysunków utworzonych przez wszystkie duszki. Nie ma wpływu na | ||
tło sceny.</li> | tło sceny.</li> | ||
| − | + | ---- | |
| − | <li> Powoduje | + | <li> [[Plik:pisak2_1.JPG]] <br/> Powoduje przystemplowanie wizerunku duszka (aktualnego kostiumu) jak odbicie pieczątki. <br/> |
| − | + | [[Plik:pisak2_2.JPG]]</li> | |
| − | <li> Powoduje podniesienie pisaka duszka. Wykonywane ruchy duszka nie będą powodowały | + | ---- |
| + | |||
| + | <li> [[Plik:pisak3_1.JPG]] <br/> Powoduje opuszczenie pisaka duszka. Wykonywane ruchy będą powodowały rysowanie | ||
| + | zgodnie z ustawieniami pisaka (kolor, grubość). <br/> | ||
| + | [[Plik:pisak3_2.JPG]]</li> | ||
| + | |||
| + | ---- | ||
| + | |||
| + | <li> [[Plik:pisak4_1.JPG]] <br/> Powoduje podniesienie pisaka duszka. Wykonywane ruchy duszka nie będą powodowały | ||
rysowania. Przykład: patrz opis bloczka '''przyłóż pisak'''.</li> | rysowania. Przykład: patrz opis bloczka '''przyłóż pisak'''.</li> | ||
| − | <li> Powoduje wybranie koloru pisaka. Należy kliknąć myszką w kwadracik z kolorem, następnie | + | ---- |
| + | |||
| + | <li> [[Plik:pisak5_1.JPG]] <br/> Powoduje wybranie koloru pisaka. Należy kliknąć myszką w kwadracik z kolorem, następnie | ||
wybrać kolor kursorem myszy z dostępnych na ekranie. W poniższym przykładzie wybrano | wybrać kolor kursorem myszy z dostępnych na ekranie. W poniższym przykładzie wybrano | ||
kolor zielony klikając w zieloną flagę oraz kolor czerwony w przycisk zatrzymania | kolor zielony klikając w zieloną flagę oraz kolor czerwony w przycisk zatrzymania | ||
| Linia 265: | Linia 295: | ||
odcienia koloru. | odcienia koloru. | ||
Uwaga: W wersji 1.4 po kliknięciu w kwadracik klocka z kolorem wyświetlana była również | Uwaga: W wersji 1.4 po kliknięciu w kwadracik klocka z kolorem wyświetlana była również | ||
| − | paleta kolorów do wyboru. Niestety obecnie w wersji 2.0 nie ma tej możliwości.</li> | + | paleta kolorów do wyboru. Niestety obecnie w wersji 2.0 nie ma tej możliwości.<br/> |
| + | [[Plik:pisak5_2.JPG]] <br/></li> | ||
| − | <li> Każdy kolor posiada swoją wartość liczbową. Numery kolorów zmieniają się w zakresie od 0 | + | ---- |
| + | |||
| + | <li> [[Plik:pisak6_1.JPG]] <br/> Każdy kolor posiada swoją wartość liczbową. Numery kolorów zmieniają się w zakresie od 0 | ||
do 200 przechodząc przez kolory tęczy. Kolor o numerze 0 to czerwony, 70 to zielony, 130 | do 200 przechodząc przez kolory tęczy. Kolor o numerze 0 to czerwony, 70 to zielony, 130 | ||
niebieski, a 170 karmazynowy (magenta). Polecenie powoduje zmianę wartości koloru | niebieski, a 170 karmazynowy (magenta). Polecenie powoduje zmianę wartości koloru | ||
| − | o podany argument.</li> | + | o podany argument.<br/> |
| + | [[Plik:pisak6_2.JPG]]</li> | ||
| − | <li> Każdy kolor posiada swoją wartość liczbową. Numery kolorów zmieniają się w zakresie od 0 | + | ---- |
| + | |||
| + | <li> [[Plik:pisak7_1.JPG]] <br/> Każdy kolor posiada swoją wartość liczbową. Numery kolorów zmieniają się w zakresie od 0 | ||
do 200 przechodząc przez kolory tęczy. Kolor o numerze 0 to czerwony, 70 to zielony, 130 | do 200 przechodząc przez kolory tęczy. Kolor o numerze 0 to czerwony, 70 to zielony, 130 | ||
niebieski, a 170 karmazynowy (magenta). Polecenie powoduje ustawienie koloru zgodnie | niebieski, a 170 karmazynowy (magenta). Polecenie powoduje ustawienie koloru zgodnie | ||
| − | z podaną wartością liczbową. </li> | + | z podaną wartością liczbową. <br/> |
| + | [[Plik:pisak7_2.JPG]]</li> | ||
| − | <li> Każdy kolor posiada swój odcień określony wartością liczbową w zakresie od 0 do 100. | + | ---- |
| + | |||
| + | <li> [[Plik:pisak8_1.JPG]] <br/> Każdy kolor posiada swój odcień określony wartością liczbową w zakresie od 0 do 100. | ||
Odcień o wartości 0 jest zbliżony do czerni, odcień o wartości 100 do bieli. Standardową | Odcień o wartości 0 jest zbliżony do czerni, odcień o wartości 100 do bieli. Standardową | ||
| − | wartością jest 50. Polecenie powoduje zmianę wartości odcienia o podany argument.</li> | + | wartością jest 50. Polecenie powoduje zmianę wartości odcienia o podany argument.<br/> |
| + | [[Plik:pisak8_2.JPG]] </li> | ||
| + | |||
| + | ---- | ||
| − | <li> Każdy kolor posiada swój odcień określony wartością liczbową w zakresie od 0 do 100. | + | <li> [[Plik:pisak9_1.JPG]] <br/> Każdy kolor posiada swój odcień określony wartością liczbową w zakresie od 0 do 100. |
Odcień o wartości 0 jest zbliżony do czerni, odcień o wartości 100 do bieli. Standardową | Odcień o wartości 0 jest zbliżony do czerni, odcień o wartości 100 do bieli. Standardową | ||
| − | wartością jest 50. Polecenie powoduje ustawienie wartości odcienia na podaną wartość. </li> | + | wartością jest 50. Polecenie powoduje ustawienie wartości odcienia na podaną wartość. <br/> |
| + | [[Plik:pisak9_2.JPG]] </li> | ||
| − | + | ---- | |
| − | <li> Polecenie ustawia grubość pisaka na podaną wartość. </li> | + | <li> [[Plik:pisak10_1.JPG]] <br/> Polecenie powoduje zmianę wartości grubości pisaka o podany argument.<br/> |
| + | [[Plik:pisak10_2.JPG]] <br/></li> | ||
| + | |||
| + | ---- | ||
| + | |||
| + | <li> [[Plik:pisak11_1.JPG]] <br/> Polecenie ustawia grubość pisaka na podaną wartość. <br/> | ||
| + | [[Plik:pisak11_2.JPG]] <br/></li> | ||
| + | |||
| + | ---- | ||
</ol> | </ol> | ||
| Linia 305: | Linia 356: | ||
Jeśli jeszcze nie utworzyliśmy żadnej własnej zmiennej, w kategorii '''Dane''' będą dostępne dwa | Jeśli jeszcze nie utworzyliśmy żadnej własnej zmiennej, w kategorii '''Dane''' będą dostępne dwa | ||
przyciski. <br/> | przyciski. <br/> | ||
| + | [[Plik:dane1_1.JPG]]<br/> | ||
Drugi przycisk '''Stwórz listę''' służy do tworzenia zmiennych przechowujących bardziej | Drugi przycisk '''Stwórz listę''' służy do tworzenia zmiennych przechowujących bardziej | ||
skomplikowane dane. Po kliknięciu w przycisk '''Stwórz zmienną''' pojawi się na | skomplikowane dane. Po kliknięciu w przycisk '''Stwórz zmienną''' pojawi się na | ||
| Linia 311: | Linia 363: | ||
czy tylko dla danego duszka (inne duszki nie widzą wówczas tej zmiennej, oznacza to, że mogą | czy tylko dla danego duszka (inne duszki nie widzą wówczas tej zmiennej, oznacza to, że mogą | ||
mieć również zmienną o takiej samej nazwie, ale będą to różne zmienne).<br/> | mieć również zmienną o takiej samej nazwie, ale będą to różne zmienne).<br/> | ||
| − | + | [[Plik:dane1_2.JPG]]<br/> | |
Po zatwierdzeniu przyciskiem OK pojawią się bloczki umożliwiające operacje na zmiennych.</li> | Po zatwierdzeniu przyciskiem OK pojawią się bloczki umożliwiające operacje na zmiennych.</li> | ||
| − | + | ---- | |
| − | + | ||
| + | <li> [[Plik:dane2_1.JPG]]<br/> Aktualna wartość zmiennej. Można ją wykorzystać jako argument w wyrażeniach. Włączenie | ||
| + | znacznika po lewej stronie powoduje wyświetlanie aktualnej wartości zmiennej na scenie. <br/> | ||
| + | [[Plik:dane2_2.JPG]]<br/> | ||
Po kliknięciu prawym przyciskiem myszy w klocek z nazwą zmiennej w obszarze danych | Po kliknięciu prawym przyciskiem myszy w klocek z nazwą zmiennej w obszarze danych | ||
z menu kontekstowego możemy wybrać jedną z dwóch opcji: zmianę nazwy zmiennej lub jej | z menu kontekstowego możemy wybrać jedną z dwóch opcji: zmianę nazwy zmiennej lub jej | ||
| − | usunięcie. </li> | + | usunięcie. <br/> |
| + | [[Plik:dane2_3.JPG]]</li> | ||
| − | + | ---- | |
| − | + | ||
| − | <li>Zmienia wartość zmiennej o podaną wartość. W przykładzie powyżej zmienna '''licznik''' jest | + | <li> [[Plik:dane3_1.JPG]]<br/> Przypisuje wartość zmiennej. Domyślna wartość można edytować, można też w to miejsce |
| + | wstawić wyrażenie. <br/> | ||
| + | [[Plik:dane3_2.JPG]]</li> | ||
| + | |||
| + | ---- | ||
| + | |||
| + | <li>[[Plik:dane4_1.JPG]]<br/> Zmienia wartość zmiennej o podaną wartość. W przykładzie powyżej zmienna '''licznik''' jest | ||
powiększana o jeden przy każdym dotknięciu duszka '''mysz'''. </li> | powiększana o jeden przy każdym dotknięciu duszka '''mysz'''. </li> | ||
| − | <li>Powoduje, że wartość zmiennej będzie wyświetlana na scenie. Działa analogicznie, jak | + | ---- |
| + | |||
| + | <li> [[Plik:dane5_1.JPG]]<br/> Powoduje, że wartość zmiennej będzie wyświetlana na scenie. Działa analogicznie, jak | ||
edycyjne włączenie znacznika przy nazwie zmiennej. Po kliknięciu prawym przyciskiem | edycyjne włączenie znacznika przy nazwie zmiennej. Po kliknięciu prawym przyciskiem | ||
myszy w zmienną na scenie z menu kontekstowego możemy wybrać sposób wyświetlania | myszy w zmienną na scenie z menu kontekstowego możemy wybrać sposób wyświetlania | ||
wartości.<br/> | wartości.<br/> | ||
| − | + | [[Plik:dane5_2.JPG]]<br/> | |
Normal readout” oznacza standardowe wyświetlanie, aktualna wartość zmiennej łącznie | Normal readout” oznacza standardowe wyświetlanie, aktualna wartość zmiennej łącznie | ||
z nazwą, możliwość edycji wartości. „Large readout” oznacza wyświetlanie jedynie wartości | z nazwą, możliwość edycji wartości. „Large readout” oznacza wyświetlanie jedynie wartości | ||
| Linia 338: | Linia 400: | ||
powoduje ukrycie wyświetlania wartości na scenie. Jeśli wyświetlany jest suwak, w menu | powoduje ukrycie wyświetlania wartości na scenie. Jeśli wyświetlany jest suwak, w menu | ||
kontekstowym dostępna jest dodatkowa opcja umożliwiająca wybór minimalnej | kontekstowym dostępna jest dodatkowa opcja umożliwiająca wybór minimalnej | ||
| − | i maksymalnej wartości dla suwaka. </li> | + | i maksymalnej wartości dla suwaka. <br/> |
| + | [[Plik:dane5_3.JPG]]</li> | ||
| − | <li>Powoduje, że wartość zmiennej nie będzie wyświetlana na scenie. Działa analogicznie, jak | + | ---- |
| + | |||
| + | <li> [[Plik:dane6_1.JPG]]<br/> Powoduje, że wartość zmiennej nie będzie wyświetlana na scenie. Działa analogicznie, jak | ||
edycyjne wyłączenie znacznika przy nazwie zmiennej.</li> | edycyjne wyłączenie znacznika przy nazwie zmiennej.</li> | ||
| + | |||
| + | ---- | ||
| + | |||
</ol> | </ol> | ||
| Linia 353: | Linia 421: | ||
<ol> | <ol> | ||
| − | <li> Podstawowy bloczek. Od niego zaczyna się większość skryptów. Skrypty są uruchamiane po | + | <li> [[Plik:zdarzenia1_1.JPG]]<br/> Podstawowy bloczek. Od niego zaczyna się większość skryptów. Skrypty są uruchamiane po |
| − | kliknięciu na ekranie ikony zielonej flagi – uruchomienie programu. </li> | + | kliknięciu na ekranie ikony zielonej flagi – uruchomienie programu. <br/> |
| + | [[Plik:zdarzenia1_2.JPG]]</li> | ||
| − | + | ---- | |
| − | + | ||
| − | <li>Bloczek uruchamia skrypt po | + | <li> [[Plik:zdarzenia2_1.JPG]]<br/> Bloczek uruchamia skrypt po naciśnięciu określonego klawisza na klawiaturze. Klawisz |
| + | wybieramy z listy rozwijalnej.<br/> | ||
| + | [[Plik:zdarzenia2_2.JPG]]<br/></li> | ||
| − | <li>Bloczek uruchamia skrypt wtedy, gdy nastąpi zmiana tła. Nazwę tła wybieramy z listy | + | ---- |
| + | |||
| + | <li> [[Plik:zdarzenia3_1.JPG]]<br/> Bloczek uruchamia skrypt po kliknięciu danego duszka lewym przyciskiem myszy. <br/> | ||
| + | [[Plik:zdarzenia3_2.JPG]]<br/></li> | ||
| + | |||
| + | ---- | ||
| + | |||
| + | <li> [[Plik:zdarzenia4_1.JPG]]<br/> Bloczek uruchamia skrypt wtedy, gdy nastąpi zmiana tła. Nazwę tła wybieramy z listy | ||
rozwijalnej. Skrypt zostanie uruchomiony wtedy, gdy to tło stanie się aktualnym | rozwijalnej. Skrypt zostanie uruchomiony wtedy, gdy to tło stanie się aktualnym | ||
| − | (wyświetlanym na scenie). </li> | + | (wyświetlanym na scenie). <br/> |
| + | [[Plik:zdarzenia4_2.JPG]]<br/></li> | ||
| + | |||
| + | ---- | ||
| − | <li> Bloczek uruchamia skrypt wtedy, gdy nastąpi nadanie komunikatu o określonej nazwie | + | <li> [[Plik:zdarzenia5_1.JPG]]<br/> Bloczek uruchamia skrypt wtedy, gdy nastąpi nadanie komunikatu o określonej nazwie |
wybranej z listy rozwijalnej. Komunikat definiujemy w bloczku '''nadaj komunikat'''. Nadawanie | wybranej z listy rozwijalnej. Komunikat definiujemy w bloczku '''nadaj komunikat'''. Nadawanie | ||
i odbieranie komunikatów umożliwia porozumiewanie się pomiędzy duszkami, a także sceną. | i odbieranie komunikatów umożliwia porozumiewanie się pomiędzy duszkami, a także sceną. | ||
| − | W ten sposób jeden duszek może np. uruchomić skrypt innego duszka. </li> | + | W ten sposób jeden duszek może np. uruchomić skrypt innego duszka. <br/> |
| + | [[Plik:zdarzenia5_2.JPG]]<br/></li> | ||
| − | <li> Bloczek umożliwia zdefiniowanie i nadanie komunikatu. Nazwę komunikatu możemy wybrać | + | ---- |
| + | |||
| + | <li> [[Plik:zdarzenia6_1.JPG]]<br/> Bloczek umożliwia zdefiniowanie i nadanie komunikatu. Nazwę komunikatu możemy wybrać | ||
z listy rozwijalnej lub zdefiniować nowy komunikat przy pomocy opcji '''nowy komunikat...''' | z listy rozwijalnej lub zdefiniować nowy komunikat przy pomocy opcji '''nowy komunikat...''' | ||
dostępnej po rozwinięciu listy. <br/> | dostępnej po rozwinięciu listy. <br/> | ||
| + | [[Plik:zdarzenia6_2.JPG]]<br/> | ||
Wyświetlone będzie wówczas okno dialogowe, w którym podajemy nazwę nowego | Wyświetlone będzie wówczas okno dialogowe, w którym podajemy nazwę nowego | ||
komunikatu.<br/> | komunikatu.<br/> | ||
| + | [[Plik:zdarzenia6_3.JPG]]<br/> | ||
Po nadaniu komunikatu (wykonaniu tego bloczka) uruchamiane są automatycznie skrypty | Po nadaniu komunikatu (wykonaniu tego bloczka) uruchamiane są automatycznie skrypty | ||
zaczynające się od bloczków '''kiedy otrzymam ''nazwa komunikatu'''''. Działanie skryptu, który nadał | zaczynające się od bloczków '''kiedy otrzymam ''nazwa komunikatu'''''. Działanie skryptu, który nadał | ||
| Linia 380: | Linia 465: | ||
</li> | </li> | ||
| − | <li> Działa analogicznie jak bloczek '''nadaj ''nazwa komunikatu'''''. (patrz opis tego polecenia). | + | ---- |
| + | |||
| + | <li> [[Plik:zdarzenia7_1.JPG]]<br/> Działa analogicznie jak bloczek '''nadaj ''nazwa komunikatu'''''. (patrz opis tego polecenia). | ||
Różnica polega na tym, że działanie skryptu, w którym nadano dany komunikat | Różnica polega na tym, że działanie skryptu, w którym nadano dany komunikat | ||
wstrzymywane jest do czasu zakończenia działania wszystkich skryptów odbierających ten | wstrzymywane jest do czasu zakończenia działania wszystkich skryptów odbierających ten | ||
| − | komunikat.</li></ol> | + | komunikat.</li> |
| + | |||
| + | ---- | ||
| + | </ol> | ||
===Kontrola=== | ===Kontrola=== | ||
| Linia 392: | Linia 482: | ||
bloczków tej kategorii za wyjątkiem klonowania duszków. <br/> | bloczków tej kategorii za wyjątkiem klonowania duszków. <br/> | ||
<ol> | <ol> | ||
| − | <li>Bloczek powoduje wstrzymanie działania skryptu na określony czas. Domyślną wartość | + | <li> [[Plik:kontrola1_1.JPG]] <br/> Bloczek powoduje wstrzymanie działania skryptu na określony czas. Domyślną wartość |
| − | możemy edytować. </li> | + | możemy edytować. <br/> |
| + | [[Plik:kontrola1_2.JPG]]</li> | ||
| − | + | ---- | |
| − | + | ||
| − | <li>Bloczek powoduje powtarzanie zestawu instrukcji w nieskończoność, do naciśnięcia | + | <li> [[Plik:kontrola2_1.JPG]] <br/> Bloczek powoduje powtarzanie zestawu instrukcji określoną liczbę razy. Domyślną liczbę |
| + | powtórzeń możemy edytować.<br/> | ||
| + | [[Plik:kontrola2_2.JPG]]</li> | ||
| + | |||
| + | ---- | ||
| + | |||
| + | <li>[[Plik:kontrola3_1.JPG]] <br/> Bloczek powoduje powtarzanie zestawu instrukcji w nieskończoność, do naciśnięcia | ||
przycisku przerwania – czerwonego koła. Jeśli skrypt z bloczkiem '''zawsze''' ma się zatrzymać | przycisku przerwania – czerwonego koła. Jeśli skrypt z bloczkiem '''zawsze''' ma się zatrzymać | ||
| − | sam, należy w jego wnętrzu użyć instrukcji warunkowej i bloczka '''zatrzymaj'''.</li> | + | sam, należy w jego wnętrzu użyć instrukcji warunkowej i bloczka '''zatrzymaj'''. <br/> |
| + | [[Plik:kontrola3_2.JPG]] </li> | ||
| + | |||
| + | ---- | ||
| − | <li>Bloczek instrukcji warunkowej, wykonany zostanie raz zestaw instrukcji, jeżeli warunek | + | <li> [[Plik:kontrola4_1.JPG]] <br/> Bloczek instrukcji warunkowej, wykonany zostanie raz zestaw instrukcji, jeżeli warunek |
logiczny wstawiony po słowie '''jeżeli''' jest prawdziwy. Warunki budujemy z bloczków kategorii | logiczny wstawiony po słowie '''jeżeli''' jest prawdziwy. Warunki budujemy z bloczków kategorii | ||
| − | '''Czujniki''' i '''Wyrażenia'''.</li> | + | '''Czujniki''' i '''Wyrażenia'''.<br/> |
| + | [[Plik:kontrola4_2.JPG]] <br/></li> | ||
| − | <li>Bloczek instrukcji warunkowej, wykonany zostanie zestaw instrukcji pomiędzy słowami '''to''' | + | ---- |
| + | |||
| + | <li> [[Plik:kontrola5_1.JPG]] <br/> Bloczek instrukcji warunkowej, wykonany zostanie zestaw instrukcji pomiędzy słowami '''to''' | ||
i '''w przeciwnym razie''', jeżeli warunek logiczny wstawiony po słowie '''jeżeli''' jest prawdziwy. | i '''w przeciwnym razie''', jeżeli warunek logiczny wstawiony po słowie '''jeżeli''' jest prawdziwy. | ||
W przeciwnym przypadku zostanie wykonany zestaw instrukcji po słowie w przeciwnym | W przeciwnym przypadku zostanie wykonany zestaw instrukcji po słowie w przeciwnym | ||
| − | razie. Warunki budujemy z bloczków kategorii '''Czujniki''' i '''Wyrażenia'''.</li> | + | razie. Warunki budujemy z bloczków kategorii '''Czujniki''' i '''Wyrażenia'''.<br/> |
| + | [[Plik:kontrola5_2.JPG]] <br/></li> | ||
| − | + | ---- | |
| − | + | ||
| − | <li> | + | <li> [[Plik:kontrola6_1.JPG]] <br/> Wstrzymuje działanie skryptu do momentu spełnienia warunku logicznego. Warunki |
| − | Warunki budujemy z bloczków kategorii '''Czujniki i Wyrażenia'''.</li> | + | budujemy z bloczków kategorii '''Czujniki i Wyrażenia'''.<br/> |
| + | [[Plik:kontrola6_2.JPG]] <br/></li> | ||
| − | <li>Powoduje zatrzymanie wykonywania skryptu lub skryptów. Z listy rozwijalnej można | + | ---- |
| + | |||
| + | <li> [[Plik:kontrola7_1.JPG]] <br/> Bloczek powoduje powtarzanie zestawu instrukcji aż do spełnienia warunku logicznego. | ||
| + | Warunki budujemy z bloczków kategorii '''Czujniki i Wyrażenia'''.<br/> | ||
| + | [[Plik:kontrola7_2.JPG]] <br/></li> | ||
| + | |||
| + | ---- | ||
| + | |||
| + | <li> [[Plik:kontrola8_1.JPG]] <br/> Powoduje zatrzymanie wykonywania skryptu lub skryptów. Z listy rozwijalnej można | ||
wybrać: zatrzymanie skryptu, w którym umieszczono bloczek ('''ten skrypt'''), wszystkich | wybrać: zatrzymanie skryptu, w którym umieszczono bloczek ('''ten skrypt'''), wszystkich | ||
skryptów wszystkich duszków i sceny ('''wszystko''') oraz innych skryptów danego duszka za | skryptów wszystkich duszków i sceny ('''wszystko''') oraz innych skryptów danego duszka za | ||
wyjątkiem skryptu, w którym został uruchomiony ten bloczek ('''inne skrypty duszka'''). | wyjątkiem skryptu, w którym został uruchomiony ten bloczek ('''inne skrypty duszka'''). | ||
Przykłady: patrz opis bloczków '''zawsze i jeżeli'''.</li> | Przykłady: patrz opis bloczków '''zawsze i jeżeli'''.</li> | ||
| + | |||
| + | ---- | ||
| + | |||
</ol> | </ol> | ||
| Linia 427: | Linia 541: | ||
<p align="left">[[Plik:instr3_plik8.JPG]]</p> | <p align="left">[[Plik:instr3_plik8.JPG]]</p> | ||
| + | Kategoria '''Czujniki''' zawiera bloczki związane z rozpoznawaniem różnych sytuacji | ||
| + | zachodzących na scenie, dotyczących m.in. duszków i myszki, bloczki umożliwiające | ||
| + | pobieranie danych z klawiatury, bloczki związane z zegarem, datą oraz kamerą. Poniżej | ||
| + | znajduje się opis większości bloczków tej kategorii za wyjątkiem obsługi kamery oraz | ||
| + | bloczków daty. <br/> | ||
| + | <ol> | ||
| + | <li> [[Plik:czuj1_1.JPG]] <br/> Sprawdza, czy duszek dotyka elementu wybranego z listy rozwijalnej. Może to być dowolny | ||
| + | inny duszek, kursor myszy lub krawędź sceny. Bloczek ten jest wykorzystywany najczęściej | ||
| + | w połączeniu z jednym z bloczków '''jeżeli, powtarzaj aż, czekaj aż'''.<br/> | ||
| + | [[Plik:czuj1_2.JPG]]</li> | ||
| + | |||
| + | ---- | ||
| + | |||
| + | <li> [[Plik:czuj2_1.JPG]] <br/> Sprawdza, czy duszek dotyka określonego koloru na scenie. Aby wybrać kolor, należy kliknąć | ||
| + | myszką w kwadracik z kolorem w bloczku, następnie wybrać kolor kursorem myszy | ||
| + | z dostępnych na ekranie. Bloczek ten jest wykorzystywany najczęściej w połączeniu z jednym | ||
| + | z bloczków '''jeżeli, powtarzaj aż, czekaj aż'''. <br/> | ||
| + | [[Plik:czuj2_2.JPG]]/li> | ||
| + | |||
| + | ---- | ||
| + | |||
| + | <li> [[Plik:czuj3_1.JPG]] <br/>Sprawdza, czy wybrany kolor postaci duszka dotyka określonego koloru na scenie. Aby | ||
| + | wybrać kolor, należy kliknąć myszką w kwadracik z kolorem w bloczku, następnie wybrać | ||
| + | kolor kursorem myszy z dostępnych na ekranie. Bloczek ten jest wykorzystywany najczęściej | ||
| + | w połączeniu z jednym z bloczkami '''jeżeli, powtarzaj aż, czekaj aż'''. <br/> | ||
| + | [[Plik:czuj3_2.JPG]]</li> | ||
| + | |||
| + | ---- | ||
| + | |||
| + | <li> [[Plik:czuj4_1.JPG]] <br/> Aktualna odległość danego duszka od elementu wybranego z listy rozwijalnej – kursora | ||
| + | myszy lub innego duszka. Można ją wykorzystać jako argument w wyrażeniach. Odległość jest | ||
| + | liczona od środka duszka – można go ustawić edytując kostium. <br/> | ||
| + | [[Plik:czuj4_2.JPG]]<br/> | ||
| + | [[Plik:czuj4_3.JPG]]</li> | ||
| + | |||
| + | ---- | ||
| + | |||
| + | <li> [[Plik:czuj5_1.JPG]] <br/> Wyświetla w dymku tekst wpisany w pole bloczka oraz okienko na scenie z polem edycyjnym. | ||
| + | Czeka na wprowadzenie danych w polu edycyjnym i zatwierdzenie klawiszem Enter lub | ||
| + | przyciskiem w polu edycyjnym. Wprowadzona z klawiatury informacja dostępna jest | ||
| + | w skryptach za pomocą bloczka '''odpowiedź'''. <br/> | ||
| + | [[Plik:czuj5_2.JPG]]</li> | ||
| + | |||
| + | ---- | ||
| + | |||
| + | <li> [[Plik:czuj6_1.JPG]] <br/> Podana przez użytkownika odpowiedź, jako wynik działania klocka '''Zapytaj i czekaj'''. Można | ||
| + | ją wykorzystać jako argument w wyrażeniach. Włączenie znacznika po lewej stronie | ||
| + | powoduje wyświetlanie podanej odpowiedzi na scenie. Przykład: patrz opis bloczka '''Zapytaj | ||
| + | i czekaj'''.</li> | ||
| + | |||
| + | ---- | ||
| + | |||
| + | <li> [[Plik:czuj7_1.JPG]] <br/> Sprawdza, czy wybrany z listy rozwijalnej klawisz został naciśnięty. Bloczek ten jest wykorzystywany | ||
| + | najczęściej w połączeniu z jednym z bloczków '''jeżeli, powtarzaj aż, czekaj aż.''' <br/> | ||
| + | [[Plik:czuj7_2.JPG]]</li> | ||
| + | |||
| + | ---- | ||
| + | |||
| + | <li> [[Plik:czuj8_1.JPG]] <br/> Sprawdza, czy został wciśnięty lewy klawisz myszy. Bloczek ten jest wykorzystywany | ||
| + | najczęściej w połączeniu z jednym z bloczków '''jeżeli, powtarzaj aż, czekaj aż'''. <br/> | ||
| + | [[Plik:czuj8_2.JPG]] </li> | ||
| + | |||
| + | ---- | ||
| + | |||
| + | <li> [[Plik:czuj9_1.JPG]] <br/> Aktualna wartość x-owej oraz y-owej współrzędnej kursora myszy. Można je wykorzystać | ||
| + | jako argument w wyrażeniach. Współrzędne te są także wyświetlane pod prawym dolnym | ||
| + | rogiem sceny. <br/> | ||
| + | [[Plik:czuj9_2.JPG]]</li> | ||
| + | |||
| + | ---- | ||
| + | |||
| + | <li> [[Plik:czuj10_1.JPG]] <br/> Aktualna czas liczony w sekundach od momentu ostatniego kliknięcia zielonej flagi lub | ||
| + | wykonania bloczka kasuj zegar. Można go wykorzystać jako argument w wyrażeniach. | ||
| + | Włączenie znacznika po lewej stronie powoduje wyświetlanie czasu na scenie. <br/> | ||
| + | [[Plik:czuj10_2.JPG]]</li> | ||
| + | |||
| + | ---- | ||
| + | |||
| + | <li> [[Plik:czuj11_1.JPG]] <br/> Zeruje odliczanie czasu. Wartości oddawane przez bloczek czasomierz będą ponownie liczone | ||
| + | od zera.<br/> | ||
| + | [[Plik:czuj11_2.JPG]]</li> | ||
| + | |||
| + | ---- | ||
| + | |||
| + | <li> [[Plik:czuj12_1.JPG]] <br/> Aktualna wartość wybrana z pierwszej listy rozwijalnej, dotycząca duszka wybranego | ||
| + | z drugiej listy lub sceny. Można wybrać x-ową lub y-ową współrzędną, kierunek, numer | ||
| + | kostiumu lub nazwę kostiumu, rozmiar. Dla sceny do wyboru są numer lub nazwa tła. | ||
| + | Oddawaną wartość można wykorzystać w wyrażeniach.<br/> | ||
| + | [[Plik:czuj12_2.JPG]]</li> | ||
| + | |||
| + | ---- | ||
| + | </ol> | ||
===Wyrażenia=== | ===Wyrażenia=== | ||
<p align="left">[[Plik:instr3_plik9.JPG]]</p> | <p align="left">[[Plik:instr3_plik9.JPG]]</p> | ||
| + | W kategorii '''Wyrażenia''' zgrupowane są bloczki podstawowych działań arytmetycznych, | ||
| + | operacji logicznych oraz różnych funkcji (zarówno arytmetycznych jak i na tekstach). | ||
| + | Wszystkie bloczki tej kategorii są wykorzystywane jako argumenty do innych bloczków. | ||
| + | Poniżej znajduje się opis większości bloczków tej kategorii. <br/> | ||
| + | <ol> | ||
| + | <li> [[Plik:wyr1_1.JPG]] <br/> | ||
| + | Bloczki czterech podstawowych operacji arytmetycznych (dodawanie, odejmowanie, | ||
| + | mnożenie, dzielenie). W polach edycyjnych należy podać argumenty (mogą to być ręcznie | ||
| + | wpisane liczby, wartość zmiennej lub wynik innego działania, a więc bloczki można | ||
| + | zagnieżdżać). Zbudowane wyrażenie arytmetyczne należy wykorzystać jako argument innego | ||
| + | bloczka, np. określenia wartości zmiennej, czy wyrażenia logicznego. <br/> | ||
| + | [[Plik:wyr1_2.JPG]] </li> | ||
| + | |||
| + | ---- | ||
| + | |||
| + | <li> [[Plik:wyr2_1.JPG]] <br/> Losuje liczbę z podanego zakresu. W polach edycyjnych należy podać dolny i górny zakres | ||
| + | losowania. Bloczek należy wykorzystać jako argument innego bloczka.<br/> | ||
| + | [[Plik:wyr2_2.JPG]]</li> | ||
| + | |||
| + | ---- | ||
| + | |||
| + | <li> [[Plik:wyr3_1.JPG]] <br/> | ||
| + | Bloczki porównania (mniejsze, równe, większe). W polach edycyjnych należy podać | ||
| + | porównywane wartości. Można wpisać konkretne wartości w pola edycyjne, najczęściej | ||
| + | jednym z argumentów jest wartość zmiennej lub wartość odczytywana przy pomocy innego | ||
| + | bloczka (np. współrzędna położenia duszka na scenie). Bloczek jest wykorzystywany | ||
| + | najczęściej w instrukcjach '''jeżeli, powtarzaj aż, czekaj aż'''. | ||
| + | [[Plik:wyr3_2.JPG]]</li> | ||
| + | |||
| + | ---- | ||
| + | |||
| + | <li> [[Plik:wyr4_1.JPG]] <br/> | ||
| + | Bloczki służące do budowania złożonych wyrażeń logicznych (koniunkcja – obydwa warunki są | ||
| + | prawdziwe, alternatywa – jeden z warunków jest prawdziwy, negacja – zaprzeczenie). W pola | ||
| + | argumentów należy wstawić pasujące bloczki zwracające wartości logiczne (prawda lub fałsz). | ||
| + | Bloczki są wykorzystywane najczęściej w instrukcjach '''jeżeli, powtarzaj aż, czekaj aż'''.<br/> | ||
| + | [[Plik:wyr4_2.JPG]]</li> | ||
| + | |||
| + | ---- | ||
| + | |||
| + | <li> [[Plik:wyr5_1.JPG]] <br/> Bloczek służący do połączenia dwóch napisów w jeden. Najczęściej jeden z argumentów jest | ||
| + | wpisanym tekstem, a drugi wartością zwracaną przez inny bloczek. Bloczek jest | ||
| + | wykorzystywany często jako argument w bloczkach '''powiedz i pomyśl'''. <br/> | ||
| + | [[Plik:wyr5_2.JPG]]</li> | ||
| + | |||
| + | ---- | ||
| + | |||
| + | <li> [[Plik:wyr6_1.JPG]] <br/> Wartością jest reszta z dzielenia pierwszego argumentu przez drugi. Bloczek jest | ||
| + | wykorzystywany jako argument w wyrażeniach arytmetycznych i logicznych. <br/> | ||
| + | [[Plik:wyr6_2.JPG]] | ||
| + | [[Plik:wyr6_3.JPG]]</li> | ||
| + | |||
| + | ---- | ||
| + | |||
| + | <li> [[Plik:wyr7_1.JPG]] <br/> Wartością jest zaokrąglony argument do najbliższej liczby całkowitej – zgodnie z regułami | ||
| + | zaokrąglania, tzn. 0.5 i więcej jest zaokrąglana w górę, w przeciwnym przypadku w dół. | ||
| + | Bloczek jest wykorzystywany jako argument w innych bloczkach.<br/> | ||
| + | [[Plik:wyr7_2.JPG]]</li> | ||
| + | |||
| + | ---- | ||
| + | |||
| + | <li> [[Plik:wyr8_1.JPG]] <br/> Wartością jest wynik funkcji wybranej z listy rozwijalnej dla argumentu podanego w polu | ||
| + | edycyjnym. Z listy rozwijalnej można wybrać następujące funkcje:<br/> | ||
| + | [[Plik:wyr8_2.JPG]] <br/> | ||
| + | Bloczek jest wykorzystywany jako argument w innych bloczkach. Wyjaśnienia mogą wymagać | ||
| + | funkcje o nazwach '''podłoga''' (zaokrąglenie zawsze w dół) oraz '''sufit''' (zaokrąglenie zawsze | ||
| + | w górę).<br/> | ||
| + | [[Plik:wyr8_3.JPG]]</li> | ||
| + | |||
| + | ---- | ||
| + | </ol> | ||
===Bloki sceny=== | ===Bloki sceny=== | ||
| + | <p align="left">[[Plik:scena2.JPG]]</p> | ||
'''Scena''', podobnie jak duszki, może mieć własne skrypty. Aby tworzyć skrypty dla sceny trzeba | '''Scena''', podobnie jak duszki, może mieć własne skrypty. Aby tworzyć skrypty dla sceny trzeba | ||
| − | ją wybrać jako aktywny obiekt w | + | ją wybrać jako aktywny obiekt w lewym dolnym roku ekranu – obszarze zarządzania |
| − | duszkami i sceną. Zmieni się wówczas repertuar dostępnych bloków – wiele z nich dotyczy | + | duszkami i sceną. <br/> |
| + | <p align="left">[[Plik:scena1.JPG]]</p> | ||
| + | Zmieni się wówczas repertuar dostępnych bloków – wiele z nich dotyczy | ||
wyłącznie duszków i nie można ich wykorzystywać w skryptach sceny. Poniżej opisano | wyłącznie duszków i nie można ich wykorzystywać w skryptach sceny. Poniżej opisano | ||
występujące różnice.<br/> | występujące różnice.<br/> | ||
| Linia 447: | Linia 727: | ||
Najważniejsze z nich to:<br/> | Najważniejsze z nich to:<br/> | ||
<ul> | <ul> | ||
| − | <li>Zmiana tła na wybrane z listy rozwijalnej. Tła sceny przypisujemy | + | <li>[[Plik:scena_3.JPG]] '''Zmiana tła na wybrane''' z listy rozwijalnej. Tła sceny przypisujemy |
w zakładce tła. Możemy załadować tło z galerii, narysować, wybrać z pliku na dysku bądź | w zakładce tła. Możemy załadować tło z galerii, narysować, wybrać z pliku na dysku bądź | ||
sfotografować przy pomocy kamery. W przypadku importowania jako tło plików | sfotografować przy pomocy kamery. W przypadku importowania jako tło plików | ||
graficznych należy pamiętać o wymiarach sceny – 480 na 360 punktów.</li> | graficznych należy pamiętać o wymiarach sceny – 480 na 360 punktów.</li> | ||
| − | <li>Zmiana tła na następne. Następnym tłem po ostatnim jest ponownie | + | <li>[[Plik:scena_4.JPG]]'''Zmiana tła na następne'''. Następnym tłem po ostatnim jest ponownie |
pierwsze.</li> | pierwsze.</li> | ||
| − | <li>Nazwa aktualnie wyświetlanego tła.</li> | + | <li>[[Plik:scena_5.JPG]]'''Nazwa''' aktualnie wyświetlanego tła.</li> |
| − | <li>Numer aktualnie wyświetlanego tła.</li> | + | <li>[[Plik:scena_6.JPG]]'''Numer''' aktualnie wyświetlanego tła.</li></ul> |
3. Kategoria '''Dźwięk''' | 3. Kategoria '''Dźwięk''' | ||
Bloczki są takie same, ale w przypadku odtwarzania plików dźwiękowych odnoszą się do | Bloczki są takie same, ale w przypadku odtwarzania plików dźwiękowych odnoszą się do | ||
Aktualna wersja na dzień 18:45, 7 lip 2015
Materiały stworzone przez Ośrodek Edukacji Informatycznej i Zastosowań Komputerów w Warszawie w ramach Programu „Mistrzowie Kodowania” finansowanego przez Samsung Electronics Polska, objęte licencją CC-BY-SA „Uznanie autorstwa – Na tych samych warunkach 3.0 Polska”
Spis treści
Słowniczek podstawowych bloków programu Scratch 2.0
Scratch to skryptowy, wizualny język programowania. Budujemy w nim skrypty układając je
z bloków reprezentujących polecenia, instrukcje sterujące, wyrażenia itd. Zestaw bloków
w wersji 2.0 podzielony jest na 10 kategorii (w wersji 1.4 było 8 kategorii), bloki każdej z nich
oznaczone są innym kolorem. Niniejszy słowniczek nie stanowi opisu wszystkich bloków,
jedynie najważniejszych oraz wykorzystywanych w scenariuszach zajęć przeznaczonych dla
uczniów klas IV-VI szkół podstawowych opracowanych w ramach projektu „Mistrzowie
kodowania”. W wersji 2.0 wprowadzono bardzo ważną kategorię Więcej bloków
umożliwiającą definiowanie własnych bloków. Nie została ona tutaj opisana, ponieważ
pierwszych osiem scenariuszy nie przewiduje tworzenia własnych bloków. Będzie opisana
przy następnych scenariuszach.
Każdy duszek, a także scena, może posiadać własne skrypty. Zestaw bloczków, z których
można budować skrypty dla sceny jest nieco inny niż dla duszków, np. kategoria Ruch jest dla
sceny pusta, ponieważ sceny nie można przesuwać ani obracać. Najpierw zostaną omówione
poszczególne kategorie bloczków dla duszków, a następnie podane podstawowe informacje
o bloczkach dostępnych dla sceny.
Ruch
W kategorii Ruch zgromadzone są bloczki związane z ruchem duszków, a więc ich
przesuwaniem, obracaniem oraz odczytywaniem aktualnych danych związanych z położeniem
duszka. Są to podstawowe bloczki bardzo często używane. Poniżej znajduje się opis
wszystkich bloczków tej kategorii.
- Przesuwa duszka o określoną odległość zgodnie z aktualnym kierunkiem oraz aktualnymi ustawieniami pisaka (przyłożony/podniesiony, kolor, grubość). Domyślną wartość możemy edytować. Jeśli chcemy przesunąć duszka do tyłu należy podać wartość ujemną.
- Obraca duszka w prawo (zgodnie z ruchem wskazówek zegara) o określoną liczbę stopni. Domyślną wartość możemy edytować.
- Obraca duszka w lewo (przeciwnie do ruchu wskazówek zegara) o określoną liczbę stopni. Domyślną wartość możemy edytować. Jest równoważne obrotowi w prawo z ujemną wartością.
-
Ustawia duszka na określony kierunek. Można z listy wybrać jeden z czterech kierunków (90 stopni – prawo, -90 stopni – lewo, 0 stopni – do góry, 180 stopni – dół) lub wpisać ręcznie
określony kąt wyrażony w stopniach. - Ustawia duszka w kierunku na kursor myszy lub innego duszka. Obiekt (określonego duszka lub kursor myszy) wybieramy z listy rozwijalnej.
- Przesuwa duszka do punktu o określonych współrzędnych (x,y) zgodnie z aktualnymi ustawieniami pisaka (przyłożony/podniesiony, kolor, grubość).
- Przesuwa duszka do pozycji kursora myszy lub innego duszka zgodnie z aktualnymi ustawieniami pisaka (przyłożony/podniesiony, kolor, grubość). Obiekt (określonego duszka lub kursor myszy) wybieramy z listy rozwijalnej.
- Analogiczne do polecenia idź do x y, ale wykonywane przez określony czas.
- Zmienia współrzędną x-ową duszka o określoną wartość zgodnie z aktualnymi ustawieniami pisaka (przyłożony/podniesiony, kolor, grubość). Domyślną wartość możemy edytować.
- Przesuwa duszka do punktu o określonej współrzędnej x-owej (y-owa współrzędna pozostaje bez zmiany) zgodnie z aktualnymi ustawieniami pisaka (przyłożony/podniesiony, kolor, grubość). Domyślną wartość możemy edytować.
- Zmienia współrzędną y-ową duszka o określoną wartość zgodnie z aktualnymi ustawieniami pisaka (przyłożony/podniesiony, kolor, grubość). Domyślną wartość możemy edytować.
- Przesuwa duszka do punktu o określonej współrzędnej y-owej (x-owa współrzędna pozostaje bez zmiany) zgodnie z aktualnymi ustawieniami pisaka (przyłożony/podniesiony, kolor, grubość). Domyślną wartość możemy edytować.
- Zmienia kierunek na przeciwny, jeśli duszek dotyka krawędzi sceny
-
Określa sposób zachowania duszka w zależności od kierunku. Z listy rozwijalnej mamy do wyboru trzy opcje:
- dookoła – duszek patrzy zgodnie ze swoim kierunkiem,
- lewo-prawo – duszek patrzy tylko w lewą lub prawą stronę,
- nie obracaj – duszek nie reaguje na zmianę kierunku.
- Aktualna wartość współrzędnej x-owej pozycji duszka – jego środka. Środek można ustawić edytując kostium duszka. Zwracaną wartość można wykorzystać jako argument w wyrażeniach. Włączenie znacznika po lewej stronie powoduje wyświetlanie aktualnej współrzędnej na scenie. Przyjmuje wartości od -240 do 240.
- Aktualna wartość współrzędnej y-owej pozycji duszka – jego środka. Środek można ustawić edytując kostium duszka. Zwracaną wartość można wykorzystać jako argument w wyrażeniach. Włączenie znacznika po lewej stronie powoduje wyświetlanie aktualnej współrzędnej na scenie. Przyjmuje wartości od -180 do 180.
-
Aktualna wartość kierunku duszka. Można ją wykorzystać jako argument w wyrażeniach. Włączenie znacznika po lewej stronie powoduje wyświetlanie aktualnego kierunku na scenie.
Przyjmuje wartości od -180 do 180 stopni.
Wygląd
W kategorii Wygląd zgromadzone są bloczki związane z wyglądem duszków, a więc kostiumem, wielkością, widocznością, itp.. Niektóre z tych bloczków są bardzo często
używane. Poniżej znajduje się opis większości bloczków tej kategorii.
-
Przez określony czas wyświetla w dymku tekst podany w polu edycyjnym. Oznacza to wstrzymanie działania skryptu na podaną liczbę sekund. Do pola edycyjnego można także przeciągnąć zmienną lub zbudować w tym miejscu wyrażenie, często do połączenia wyświetlanych informacji wykorzystujemy bloczek połącz.
-
Wyświetla w dymku tekst podany w polu edycyjnym i nie wstrzymuje działania skryptu. Wykonywane są w związku z tym kolejne instrukcje, co może powodować szybkie zniknięcie dymku. Do pola edycyjnego można także przeciągnąć zmienną lub zbudować w tym miejscu wyrażenie, często do połączenia wyświetlanych informacji wykorzystujemy bloczek połącz.
-
Przez określony czas wyświetla w dymku tekst podany w polu edycyjnym. Oznacza to wstrzymanie działania skryptu na podaną liczbę sekund. Działa analogicznie jak polecenie powiedz, inny jest tylko rodzaj wyświetlanej informacji. Do pola edycyjnego można także przeciągnąć zmienną lub zbudować w tym miejscu wyrażenie, często do połączenia wyświetlanych informacji wykorzystujemy bloczek połącz.
-
Wyświetla w dymku tekst podany w polu edycyjnym i nie wstrzymuje działania skryptu. Wykonywane są w związku z tym kolejne instrukcje, co może powodować szybkie zniknięcie wyświetlanej informacji. Działa analogicznie jak polecenie powiedz, inny jest tylko rodzaj dymku. Do pola edycyjnego można także przeciągnąć zmienną lub zbudować w tym miejscu wyrażenie, często do połączenia wyświetlanych informacji wykorzystujemy bloczek połącz.
-
Powoduje wyświetlenie obrazu duszka (aktualnego kostiumu), jeśli duszek jest ukryty. Jeśli duszek jest widoczny nie powoduje żadnego efektu.
-
Powoduje ukrycie obrazu duszka, jeśli duszek jest widoczny. Jeśli duszek jest niewidoczny nie powoduje żadnego efektu.
-
Powoduje zmianę kostiumu duszka na określony, wybrany z listy rozwijalnej. Domyślny duszek (kotek) ma dwa kostiumy.
-
Powoduje zmianę kostiumu duszka na następny. Następnym kostiumem po ostatnim jest ponownie pierwszy. Klocek ten jest często wykorzystywany do animacji postaci duszka.
-
Scena może się składać z wielu scen (domyślnie jest tylko jedno, białe tło). Przy pomocy tego klocka duszek może zmienić tło na wybrane z listy rozwijalnej (o konkretnej nazwie, następne tło, poprzednie tło). Uwaga: klocek niedostępny dla skryptów duszków w wersji 1.4 (dostępny jedynie dla skryptów sceny).
-
Powoduje zmianę wielkości duszka (wszystkich kostiumów) o określoną wartość. Jeśli chcemy pomniejszyć wielkość duszka należy podać ujemny argument.
-
Powoduje zmianę wielkości duszka (wszystkich kostiumów) na określoną wielkość wyrażoną w procentach. Jeśli chcemy przywrócić oryginalną wielkość należy ustawić rozmiar na 100%.
Jeśli duszek jest przykryty przez inne duszki, zostanie wyświetlony na wierzchu.
-
Aktualny numer kostiumu duszka. Można go wykorzystać jako argument w wyrażeniach. Włączenie znacznika po lewej stronie powoduje wyświetlanie aktualnego numeru na scenie.
Nazwa aktualnie wyświetlanego tła. Można ją wykorzystać jako argument w wyrażeniach. Włączenie znacznika po lewej stronie powoduje wyświetlanie nazwy tła na scenie.
-
Aktualny rozmiar duszka wyrażony w procentach. Można go wykorzystać jako argument w wyrażeniach. Włączenie znacznika po lewej stronie powoduje wyświetlanie rozmiaru na scenie.
Dżwięk
W kategorii Dźwięk zgromadzone są bloczki związane z dźwiękami, instrumentami i nutami.
Poniżej znajduje się opis jedynie bloczków związanych z odtwarzaniem plików dźwiękowych.
Z duszkiem mogą być związane różne dźwięki (przypisane im pliki dźwiękowe), domyślne
duszek kot ma przypisany jeden dźwięk – miauczenie. Zmian dźwięków przypisanych
duszkowi (usunięcie/dodanie pliku dźwiękowego, nagranie własnego dźwięku) dokonujemy
w zakładce Dźwięki.
- Powoduje odtworzenie pliku dźwiękowego wybranego z listy rozwijalnej. Kolejne instrukcje skryptu są wykonywane niezależnie od odtwarzanego dźwięku.
- Powoduje odtwarzanie pliku dźwiękowego wybranego z listy rozwijalnej oraz wstrzymanie działania skryptu. Kolejne instrukcje skryptu są wykonywane po zakończeniu odtwarzania pliku dźwiękowego.
- Powoduje zatrzymanie wszystkich odtwarzanych aktualnie dźwięków.
Pisak
W kategorii Pisak zgromadzone są bloczki związane z pisakiem duszka, jego stanem, kolorem,
grubością. W tej grupie bloczków znajduje się również klocek do czyszczenia stworzonych
rysunków oraz możliwość odbicia wizerunku duszka jako pieczątki. Poniżej znajduje się opis
wszystkich bloczków tej kategorii.
-
Powoduje wyczyszczenie rysunków utworzonych przez wszystkie duszki. Nie ma wpływu na tło sceny. -
Powoduje przystemplowanie wizerunku duszka (aktualnego kostiumu) jak odbicie pieczątki.
-
Powoduje opuszczenie pisaka duszka. Wykonywane ruchy będą powodowały rysowanie zgodnie z ustawieniami pisaka (kolor, grubość).
-
Powoduje podniesienie pisaka duszka. Wykonywane ruchy duszka nie będą powodowały rysowania. Przykład: patrz opis bloczka przyłóż pisak. -
Powoduje wybranie koloru pisaka. Należy kliknąć myszką w kwadracik z kolorem, następnie wybrać kolor kursorem myszy z dostępnych na ekranie. W poniższym przykładzie wybrano kolor zielony klikając w zieloną flagę oraz kolor czerwony w przycisk zatrzymania wykonywania skryptów. W zależności od wybranego koloru zmienia także ustawienia odcienia koloru. Uwaga: W wersji 1.4 po kliknięciu w kwadracik klocka z kolorem wyświetlana była również paleta kolorów do wyboru. Niestety obecnie w wersji 2.0 nie ma tej możliwości.
-
Każdy kolor posiada swoją wartość liczbową. Numery kolorów zmieniają się w zakresie od 0 do 200 przechodząc przez kolory tęczy. Kolor o numerze 0 to czerwony, 70 to zielony, 130 niebieski, a 170 karmazynowy (magenta). Polecenie powoduje zmianę wartości koloru o podany argument.
-
Każdy kolor posiada swoją wartość liczbową. Numery kolorów zmieniają się w zakresie od 0 do 200 przechodząc przez kolory tęczy. Kolor o numerze 0 to czerwony, 70 to zielony, 130 niebieski, a 170 karmazynowy (magenta). Polecenie powoduje ustawienie koloru zgodnie z podaną wartością liczbową.
-
Każdy kolor posiada swój odcień określony wartością liczbową w zakresie od 0 do 100. Odcień o wartości 0 jest zbliżony do czerni, odcień o wartości 100 do bieli. Standardową wartością jest 50. Polecenie powoduje zmianę wartości odcienia o podany argument.
-
Każdy kolor posiada swój odcień określony wartością liczbową w zakresie od 0 do 100. Odcień o wartości 0 jest zbliżony do czerni, odcień o wartości 100 do bieli. Standardową wartością jest 50. Polecenie powoduje ustawienie wartości odcienia na podaną wartość.
-
Polecenie powoduje zmianę wartości grubości pisaka o podany argument.
-
Polecenie ustawia grubość pisaka na podaną wartość.
Dane
Kategoria Dane zawiera przyciski do tworzenia zmiennych. Po utworzeniu własnych
zmiennych pojawią się bloczki do ich modyfikowania oraz wykorzystania wartości. Zmienne
umożliwiają przechowywanie danych. Zmienną możemy porównać do szuflady, w której coś
chowamy, pytamy się co tam jest, zmieniamy zawartość. Także Scratch korzysta ze
zmiennych, np. w kategorii Ruch możemy pobrać wartość aktualnych współrzędnych
położenia duszka lub jego kierunek.
- Tworzenie zmiennej
Jeśli jeszcze nie utworzyliśmy żadnej własnej zmiennej, w kategorii Dane będą dostępne dwa przyciski.
Drugi przycisk Stwórz listę służy do tworzenia zmiennych przechowujących bardziej skomplikowane dane. Po kliknięciu w przycisk Stwórz zmienną pojawi się na ekranie okno dialogowe, jak na poniższym rysunku. Musimy określić nazwę zmiennej oraz wybrać dostępność – czy zmienna ma być dostępna dla wszystkich duszków (także dla sceny), czy tylko dla danego duszka (inne duszki nie widzą wówczas tej zmiennej, oznacza to, że mogą mieć również zmienną o takiej samej nazwie, ale będą to różne zmienne).
Po zatwierdzeniu przyciskiem OK pojawią się bloczki umożliwiające operacje na zmiennych. -
Aktualna wartość zmiennej. Można ją wykorzystać jako argument w wyrażeniach. Włączenie znacznika po lewej stronie powoduje wyświetlanie aktualnej wartości zmiennej na scenie.
Po kliknięciu prawym przyciskiem myszy w klocek z nazwą zmiennej w obszarze danych z menu kontekstowego możemy wybrać jedną z dwóch opcji: zmianę nazwy zmiennej lub jej usunięcie.
-
Przypisuje wartość zmiennej. Domyślna wartość można edytować, można też w to miejsce wstawić wyrażenie.
Zmienia wartość zmiennej o podaną wartość. W przykładzie powyżej zmienna licznik jest powiększana o jeden przy każdym dotknięciu duszka mysz.-
Powoduje, że wartość zmiennej będzie wyświetlana na scenie. Działa analogicznie, jak edycyjne włączenie znacznika przy nazwie zmiennej. Po kliknięciu prawym przyciskiem myszy w zmienną na scenie z menu kontekstowego możemy wybrać sposób wyświetlania wartości.
Normal readout” oznacza standardowe wyświetlanie, aktualna wartość zmiennej łącznie z nazwą, możliwość edycji wartości. „Large readout” oznacza wyświetlanie jedynie wartości (bez nazwy zmiennej) powiększoną czcionką, z możliwością edycji. Wybranie opcji suwak powoduje pojawienie się dodatkowo suwaka do zmiany wartości zmiennej. Ostatnia opcja powoduje ukrycie wyświetlania wartości na scenie. Jeśli wyświetlany jest suwak, w menu kontekstowym dostępna jest dodatkowa opcja umożliwiająca wybór minimalnej i maksymalnej wartości dla suwaka.
-
Powoduje, że wartość zmiennej nie będzie wyświetlana na scenie. Działa analogicznie, jak edycyjne wyłączenie znacznika przy nazwie zmiennej.
Zdarzenia
Kategoria Zdarzenia zawiera klocki rozpoczynające skrypty reagujące na określone
zdarzenia (np. kliknięcie duszka myszką, naciśnięcie klawisza na klawiaturze) oraz związane
z obsługą komunikatów (oznacza to samodzielne generowanie zdarzeń w programie). Poniżej
znajduje się opis prawie wszystkich bloczków tej kategorii.
-
Podstawowy bloczek. Od niego zaczyna się większość skryptów. Skrypty są uruchamiane po kliknięciu na ekranie ikony zielonej flagi – uruchomienie programu.
-
Bloczek uruchamia skrypt po naciśnięciu określonego klawisza na klawiaturze. Klawisz wybieramy z listy rozwijalnej.
-
Bloczek uruchamia skrypt po kliknięciu danego duszka lewym przyciskiem myszy.
-
Bloczek uruchamia skrypt wtedy, gdy nastąpi zmiana tła. Nazwę tła wybieramy z listy rozwijalnej. Skrypt zostanie uruchomiony wtedy, gdy to tło stanie się aktualnym (wyświetlanym na scenie).
-
Bloczek uruchamia skrypt wtedy, gdy nastąpi nadanie komunikatu o określonej nazwie wybranej z listy rozwijalnej. Komunikat definiujemy w bloczku nadaj komunikat. Nadawanie i odbieranie komunikatów umożliwia porozumiewanie się pomiędzy duszkami, a także sceną. W ten sposób jeden duszek może np. uruchomić skrypt innego duszka.
-
Bloczek umożliwia zdefiniowanie i nadanie komunikatu. Nazwę komunikatu możemy wybrać z listy rozwijalnej lub zdefiniować nowy komunikat przy pomocy opcji nowy komunikat... dostępnej po rozwinięciu listy.
Wyświetlone będzie wówczas okno dialogowe, w którym podajemy nazwę nowego komunikatu.
Po nadaniu komunikatu (wykonaniu tego bloczka) uruchamiane są automatycznie skrypty zaczynające się od bloczków kiedy otrzymam nazwa komunikatu. Działanie skryptu, który nadał komunikat jest kontynuowane równolegle. Przykład: patrz opis polecenia kiedy otrzymam. -
Działa analogicznie jak bloczek nadaj nazwa komunikatu. (patrz opis tego polecenia). Różnica polega na tym, że działanie skryptu, w którym nadano dany komunikat wstrzymywane jest do czasu zakończenia działania wszystkich skryptów odbierających ten komunikat.
Kontrola
Kategoria Kontrola zawiera bardzo ważne klocki – odpowiedniki instrukcji sterujących
języków programowania (pętle, instrukcje warunkowe). Poniżej znajduje się opis wszystkich
bloczków tej kategorii za wyjątkiem klonowania duszków.
-
Bloczek powoduje wstrzymanie działania skryptu na określony czas. Domyślną wartość możemy edytować.
-
Bloczek powoduje powtarzanie zestawu instrukcji określoną liczbę razy. Domyślną liczbę powtórzeń możemy edytować.
Bloczek powoduje powtarzanie zestawu instrukcji w nieskończoność, do naciśnięcia przycisku przerwania – czerwonego koła. Jeśli skrypt z bloczkiem zawsze ma się zatrzymać sam, należy w jego wnętrzu użyć instrukcji warunkowej i bloczka zatrzymaj.
-
Bloczek instrukcji warunkowej, wykonany zostanie raz zestaw instrukcji, jeżeli warunek logiczny wstawiony po słowie jeżeli jest prawdziwy. Warunki budujemy z bloczków kategorii Czujniki i Wyrażenia.
-
Bloczek instrukcji warunkowej, wykonany zostanie zestaw instrukcji pomiędzy słowami to i w przeciwnym razie, jeżeli warunek logiczny wstawiony po słowie jeżeli jest prawdziwy. W przeciwnym przypadku zostanie wykonany zestaw instrukcji po słowie w przeciwnym razie. Warunki budujemy z bloczków kategorii Czujniki i Wyrażenia.
-
Wstrzymuje działanie skryptu do momentu spełnienia warunku logicznego. Warunki budujemy z bloczków kategorii Czujniki i Wyrażenia.
-
Bloczek powoduje powtarzanie zestawu instrukcji aż do spełnienia warunku logicznego. Warunki budujemy z bloczków kategorii Czujniki i Wyrażenia.
-
Powoduje zatrzymanie wykonywania skryptu lub skryptów. Z listy rozwijalnej można wybrać: zatrzymanie skryptu, w którym umieszczono bloczek (ten skrypt), wszystkich skryptów wszystkich duszków i sceny (wszystko) oraz innych skryptów danego duszka za wyjątkiem skryptu, w którym został uruchomiony ten bloczek (inne skrypty duszka). Przykłady: patrz opis bloczków zawsze i jeżeli.
Czujniki
Kategoria Czujniki zawiera bloczki związane z rozpoznawaniem różnych sytuacji
zachodzących na scenie, dotyczących m.in. duszków i myszki, bloczki umożliwiające
pobieranie danych z klawiatury, bloczki związane z zegarem, datą oraz kamerą. Poniżej
znajduje się opis większości bloczków tej kategorii za wyjątkiem obsługi kamery oraz
bloczków daty.
-
Sprawdza, czy duszek dotyka elementu wybranego z listy rozwijalnej. Może to być dowolny inny duszek, kursor myszy lub krawędź sceny. Bloczek ten jest wykorzystywany najczęściej w połączeniu z jednym z bloczków jeżeli, powtarzaj aż, czekaj aż.
-
Sprawdza, czy duszek dotyka określonego koloru na scenie. Aby wybrać kolor, należy kliknąć myszką w kwadracik z kolorem w bloczku, następnie wybrać kolor kursorem myszy z dostępnych na ekranie. Bloczek ten jest wykorzystywany najczęściej w połączeniu z jednym z bloczków jeżeli, powtarzaj aż, czekaj aż.
/li>
-
Sprawdza, czy wybrany kolor postaci duszka dotyka określonego koloru na scenie. Aby wybrać kolor, należy kliknąć myszką w kwadracik z kolorem w bloczku, następnie wybrać kolor kursorem myszy z dostępnych na ekranie. Bloczek ten jest wykorzystywany najczęściej w połączeniu z jednym z bloczkami jeżeli, powtarzaj aż, czekaj aż.
-
Aktualna odległość danego duszka od elementu wybranego z listy rozwijalnej – kursora myszy lub innego duszka. Można ją wykorzystać jako argument w wyrażeniach. Odległość jest liczona od środka duszka – można go ustawić edytując kostium.
-
Wyświetla w dymku tekst wpisany w pole bloczka oraz okienko na scenie z polem edycyjnym. Czeka na wprowadzenie danych w polu edycyjnym i zatwierdzenie klawiszem Enter lub przyciskiem w polu edycyjnym. Wprowadzona z klawiatury informacja dostępna jest w skryptach za pomocą bloczka odpowiedź.
-
Podana przez użytkownika odpowiedź, jako wynik działania klocka Zapytaj i czekaj. Można ją wykorzystać jako argument w wyrażeniach. Włączenie znacznika po lewej stronie powoduje wyświetlanie podanej odpowiedzi na scenie. Przykład: patrz opis bloczka Zapytaj i czekaj. -
Sprawdza, czy wybrany z listy rozwijalnej klawisz został naciśnięty. Bloczek ten jest wykorzystywany najczęściej w połączeniu z jednym z bloczków jeżeli, powtarzaj aż, czekaj aż.
-
Sprawdza, czy został wciśnięty lewy klawisz myszy. Bloczek ten jest wykorzystywany najczęściej w połączeniu z jednym z bloczków jeżeli, powtarzaj aż, czekaj aż.
-
Aktualna wartość x-owej oraz y-owej współrzędnej kursora myszy. Można je wykorzystać jako argument w wyrażeniach. Współrzędne te są także wyświetlane pod prawym dolnym rogiem sceny.
-
Aktualna czas liczony w sekundach od momentu ostatniego kliknięcia zielonej flagi lub wykonania bloczka kasuj zegar. Można go wykorzystać jako argument w wyrażeniach. Włączenie znacznika po lewej stronie powoduje wyświetlanie czasu na scenie.
-
Zeruje odliczanie czasu. Wartości oddawane przez bloczek czasomierz będą ponownie liczone od zera.
-
Aktualna wartość wybrana z pierwszej listy rozwijalnej, dotycząca duszka wybranego z drugiej listy lub sceny. Można wybrać x-ową lub y-ową współrzędną, kierunek, numer kostiumu lub nazwę kostiumu, rozmiar. Dla sceny do wyboru są numer lub nazwa tła. Oddawaną wartość można wykorzystać w wyrażeniach.
Wyrażenia
W kategorii Wyrażenia zgrupowane są bloczki podstawowych działań arytmetycznych,
operacji logicznych oraz różnych funkcji (zarówno arytmetycznych jak i na tekstach).
Wszystkie bloczki tej kategorii są wykorzystywane jako argumenty do innych bloczków.
Poniżej znajduje się opis większości bloczków tej kategorii.
-
Bloczki czterech podstawowych operacji arytmetycznych (dodawanie, odejmowanie, mnożenie, dzielenie). W polach edycyjnych należy podać argumenty (mogą to być ręcznie wpisane liczby, wartość zmiennej lub wynik innego działania, a więc bloczki można zagnieżdżać). Zbudowane wyrażenie arytmetyczne należy wykorzystać jako argument innego bloczka, np. określenia wartości zmiennej, czy wyrażenia logicznego.
-
Losuje liczbę z podanego zakresu. W polach edycyjnych należy podać dolny i górny zakres losowania. Bloczek należy wykorzystać jako argument innego bloczka.
-
Bloczki porównania (mniejsze, równe, większe). W polach edycyjnych należy podać porównywane wartości. Można wpisać konkretne wartości w pola edycyjne, najczęściej jednym z argumentów jest wartość zmiennej lub wartość odczytywana przy pomocy innego bloczka (np. współrzędna położenia duszka na scenie). Bloczek jest wykorzystywany najczęściej w instrukcjach jeżeli, powtarzaj aż, czekaj aż. -
Bloczki służące do budowania złożonych wyrażeń logicznych (koniunkcja – obydwa warunki są prawdziwe, alternatywa – jeden z warunków jest prawdziwy, negacja – zaprzeczenie). W pola argumentów należy wstawić pasujące bloczki zwracające wartości logiczne (prawda lub fałsz). Bloczki są wykorzystywane najczęściej w instrukcjach jeżeli, powtarzaj aż, czekaj aż.
-
Bloczek służący do połączenia dwóch napisów w jeden. Najczęściej jeden z argumentów jest wpisanym tekstem, a drugi wartością zwracaną przez inny bloczek. Bloczek jest wykorzystywany często jako argument w bloczkach powiedz i pomyśl.
-
Wartością jest reszta z dzielenia pierwszego argumentu przez drugi. Bloczek jest wykorzystywany jako argument w wyrażeniach arytmetycznych i logicznych.
-
Wartością jest zaokrąglony argument do najbliższej liczby całkowitej – zgodnie z regułami zaokrąglania, tzn. 0.5 i więcej jest zaokrąglana w górę, w przeciwnym przypadku w dół. Bloczek jest wykorzystywany jako argument w innych bloczkach.
-
Wartością jest wynik funkcji wybranej z listy rozwijalnej dla argumentu podanego w polu edycyjnym. Z listy rozwijalnej można wybrać następujące funkcje:
Bloczek jest wykorzystywany jako argument w innych bloczkach. Wyjaśnienia mogą wymagać funkcje o nazwach podłoga (zaokrąglenie zawsze w dół) oraz sufit (zaokrąglenie zawsze w górę).
Bloki sceny
Scena, podobnie jak duszki, może mieć własne skrypty. Aby tworzyć skrypty dla sceny trzeba
ją wybrać jako aktywny obiekt w lewym dolnym roku ekranu – obszarze zarządzania
duszkami i sceną.
Zmieni się wówczas repertuar dostępnych bloków – wiele z nich dotyczy
wyłącznie duszków i nie można ich wykorzystywać w skryptach sceny. Poniżej opisano
występujące różnice.
1. Kategoria Ruch
Nie ma w tej kategorii żadnych bloczków, sceny nie można przesuwać ani obracać.
2. Kategoria Wygląd
Najwięcej zmian jest w tej kategorii. Scena może posiadać wiele teł, podobnie jak duszek
kostiumów. Dostępne są bloczki związane ze zmianą tła oraz informacje o wybranym tle.
Najważniejsze z nich to:
Zmiana tła na wybrane z listy rozwijalnej. Tła sceny przypisujemy w zakładce tła. Możemy załadować tło z galerii, narysować, wybrać z pliku na dysku bądź sfotografować przy pomocy kamery. W przypadku importowania jako tło plików graficznych należy pamiętać o wymiarach sceny – 480 na 360 punktów.
Zmiana tła na następne. Następnym tłem po ostatnim jest ponownie pierwsze.
Nazwa aktualnie wyświetlanego tła.
Numer aktualnie wyświetlanego tła.
3. Kategoria Dźwięk
Bloczki są takie same, ale w przypadku odtwarzania plików dźwiękowych odnoszą się do
dźwięków przypisanych scenie w zakładce Dźwięki.
4. Kategoria Pisak
W tej kategorii dla sceny jest tylko jeden bloczek – wyczyść.
5. Kategoria Dane
Tak samo jak dla duszków. Jedyna zmiana, to taka, że można tu tworzyć zmienne
dostępne tylko dla wszystkich duszków.
6. Kategoria Zdarzenia
Takie same bloczki jak dla duszków.
7. Kategoria Kontrola
Takie same bloczki jak dla duszków.
8. Kategoria Czujniki
Takie same bloczki jak dla duszków. Nie występują bloczki dotyczące oddziaływania
duszków z innymi obiektami i kolorami (dotyka, dotyka koloru, czy kolor dotyka
koloru, odległość od)
9. Kategoria Wyrażenia
Takie same bloczki jak dla duszków.