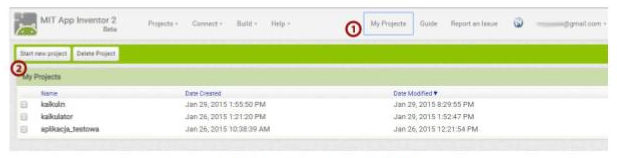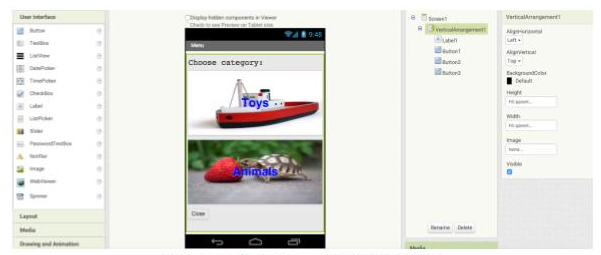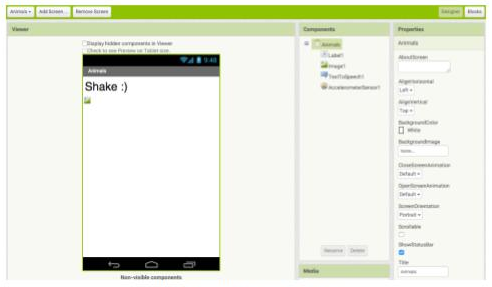Scenariusz 10 - Fiszki do nauki angielskiego: Różnice pomiędzy wersjami
(→Część I) |
(→Część II) |
||
| Linia 27: | Linia 27: | ||
''Rys. 1 Tworzenie nowego projektu'' | ''Rys. 1 Tworzenie nowego projektu'' | ||
| + | ===== Projektowanie interfejsu ===== | ||
| + | |||
| + | Na początek przejdźmy do okna '''Properties''' i dla komponentu '''Screen1''', w polu '''Screen Orientation''' wybierzmy '''Portrait'''. Dzięki temu nasz ekran zawsze będzie wyświetlany pionowo, zaś aplikacja będzie pracowała tylko w takiej orientacji ekranu. Dodatkowo w polu '''Title''' wpiszmy tytuł naszego bieżącego projektu. | ||
| + | |||
| + | Teraz zacznijmy po kolei przeciągać na ekran: Veritcal Arrangement, Label i 3 razy Button. Znajdziemy je w kategorii Layout i User Interface. | ||
| + | |||
| + | [[Plik:Fisz2.PNG]] | ||
| + | |||
| + | ''Rys. 2 Ułożenie komponentów w designerze'' | ||
| + | |||
| + | |||
| + | Ustawimy teraz właściwości poszczególnych elementów: | ||
| + | |||
| + | '''Veritcal arrangement''' - zmienimy szerokość i wysokość (width, height) na Fill Parent | ||
| + | |||
| + | '''Label1''' - tutaj zmienimy font size (rozmiar czcionki) na 20 | ||
| + | |||
| + | '''Button 1 i 2''' - to nasze kategorie słówek np.. toys i animals. Szerokość możemy ustawić (width) na Fill Parent, wysokość na np.:150, w Text wpiszemy nazwę kategorii, Text Aligment ustawimy na center, Font size na 30, możemy też zmienić kolor czcionki. | ||
| + | |||
| + | '''Button3''' - zmieniamy tekst na close. | ||
| + | |||
| + | Kolejnym krokiem będzie dodanie dwóch nowych screenów (ekranów), po jednym do każdej kategorii. Zrobimy to, klikając '''Add Screen''', który znajduje się obok '''Screen1'''. | ||
| + | |||
| + | |||
| + | [[Plik:Fisz3.PNG]] | ||
| + | |||
| + | ''Rys. 3 Nowy Screen Animals'' | ||
| + | |||
| + | |||
| + | Zarówno screen (ekran), który nazwaliśmy animals, jak i kolejny - toys, będą zawierały te same elementy: Label, Image, TextToSpeech i AccelerometerSensor. | ||
| + | |||
| + | '''Label1''' - tutaj możemy zmienić czcionkę na większą, a w text wpiszmy "shake", podpowiadając użytkownikowi co ma zrobić, gdy otworzy ten ekran. | ||
| + | |||
| + | '''Image1 i AccelerometerSensor1'''- tutaj nie wprowadzamy żadnych zmian. | ||
| + | |||
| + | '''TextToSpeech1''' - Country zmieniamy na GBR a Language na En, ponieważ chcemy, aby nasz program czytał słowa po angielsku. | ||
| + | |||
| + | Pozostało nam teraz wgranie obrazków do naszego programu. Wybieramy zatem upload file z media i wgrywamy obrazki. Pamiętajmy o wcześniejszym przygotowaniu zdjęć w odpowiednim rozmiarze i formacie. Warto również pamiętać o zmianie nazw przygotowanych zdjęć tak, aby później łatwiej nam się je przypisywało np.: car.jpg, boat.jpg itp.. | ||
[[Plik:Freepik.jpeg]] | [[Plik:Freepik.jpeg]] | ||
Wersja z 11:24, 11 kwi 2017
Materiały stworzone przez trenerów programu „Mistrzowie Kodowania” finansowanego przez Samsung Electronics Polska, objęte licencją CC BY SA 3.0 PL "Creative Commons Uznanie Autorstwa 3.0 Polska".
aplikacja opisana w scenariuszu: fiszki.aia
Część I
Założenia projektu: Projekt ma zadanie pokazać praktyczne zastosowanie App Inventor 2, poprzez stworzenie prostej aplikacji do nauki słówek.
Opis projektu:
Fiszki (Flashcards) to projekt pokazujący wykorzystanie telefonu/tabletu jako pomocy w uczeniu się słówek.
W aplikacji wykorzystamy podstawowe elementy interfejsu użytkownika, takie jak Label (metka), Image (obraz) w połączeniu z Text to Speech (pismo do mowy) i AccelerometerSensor. Z ich pomocą stworzymy aplikację, która po potrząśnięciu urządzeniem będzie wyświetlać i mówić angielskie słówko oraz pokazywać obrazek do niego przypisany.
Część II
Rozpoczęcie pracy
Wejdźmy na stronę http://appinventor.mit.edu i wybierzmy Create, by uruchomić App Inventor. Następnie przejdźmy do zakładki My Projects (1), gdzie znajdziemy wszystkie nasze projekty - wystarczy tylko zalogować się na konto Google. W celu rozpoczęcia pracy nad nowym projektem kliknijmy na Start new project (2) i wpiszmy w oknie jego nazwę, np. Flashcards.
Rys. 1 Tworzenie nowego projektu
Projektowanie interfejsu
Na początek przejdźmy do okna Properties i dla komponentu Screen1, w polu Screen Orientation wybierzmy Portrait. Dzięki temu nasz ekran zawsze będzie wyświetlany pionowo, zaś aplikacja będzie pracowała tylko w takiej orientacji ekranu. Dodatkowo w polu Title wpiszmy tytuł naszego bieżącego projektu.
Teraz zacznijmy po kolei przeciągać na ekran: Veritcal Arrangement, Label i 3 razy Button. Znajdziemy je w kategorii Layout i User Interface.
Rys. 2 Ułożenie komponentów w designerze
Ustawimy teraz właściwości poszczególnych elementów:
Veritcal arrangement - zmienimy szerokość i wysokość (width, height) na Fill Parent
Label1 - tutaj zmienimy font size (rozmiar czcionki) na 20
Button 1 i 2 - to nasze kategorie słówek np.. toys i animals. Szerokość możemy ustawić (width) na Fill Parent, wysokość na np.:150, w Text wpiszemy nazwę kategorii, Text Aligment ustawimy na center, Font size na 30, możemy też zmienić kolor czcionki.
Button3 - zmieniamy tekst na close.
Kolejnym krokiem będzie dodanie dwóch nowych screenów (ekranów), po jednym do każdej kategorii. Zrobimy to, klikając Add Screen, który znajduje się obok Screen1.
Rys. 3 Nowy Screen Animals
Zarówno screen (ekran), który nazwaliśmy animals, jak i kolejny - toys, będą zawierały te same elementy: Label, Image, TextToSpeech i AccelerometerSensor.
Label1 - tutaj możemy zmienić czcionkę na większą, a w text wpiszmy "shake", podpowiadając użytkownikowi co ma zrobić, gdy otworzy ten ekran.
Image1 i AccelerometerSensor1- tutaj nie wprowadzamy żadnych zmian.
TextToSpeech1 - Country zmieniamy na GBR a Language na En, ponieważ chcemy, aby nasz program czytał słowa po angielsku.
Pozostało nam teraz wgranie obrazków do naszego programu. Wybieramy zatem upload file z media i wgrywamy obrazki. Pamiętajmy o wcześniejszym przygotowaniu zdjęć w odpowiednim rozmiarze i formacie. Warto również pamiętać o zmianie nazw przygotowanych zdjęć tak, aby później łatwiej nam się je przypisywało np.: car.jpg, boat.jpg itp..