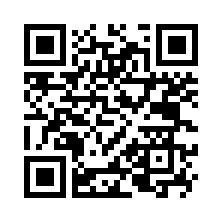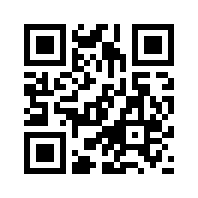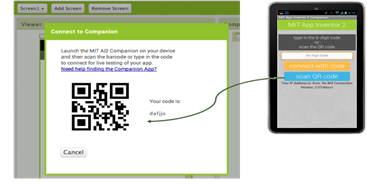Jak podłączyć telefon lub tablet przez WiFi?: Różnice pomiędzy wersjami
M Kelniarz (dyskusja | edycje) |
M Kelniarz (dyskusja | edycje) |
||
| Linia 31: | Linia 31: | ||
Zeskanuj ten kod QR (lub kliknij [https://play.google.com/store/apps/details?id=edu.mit.appinventor.aicompanion3 https://play.google.com/store/apps/details?id=edu.mit.appinventor.aicompanion3]), | Zeskanuj ten kod QR (lub kliknij [https://play.google.com/store/apps/details?id=edu.mit.appinventor.aicompanion3 https://play.google.com/store/apps/details?id=edu.mit.appinventor.aicompanion3]), | ||
| + | |||
aby pobrać aplikację ze strony Google Play | aby pobrać aplikację ze strony Google Play | ||
|Wymagane aktualizacje ręczne | |Wymagane aktualizacje ręczne | ||
[[Plik:t1-2.png]] | [[Plik:t1-2.png]] | ||
| − | Zeskanuj ten kod QR (lub kliknij [appinv.us/xAI2cf34 appinv.us/xAI2cf34]), | + | Zeskanuj ten kod QR (lub kliknij [http://appinv.us/xAI2cf34 http://appinv.us/xAI2cf34]), |
| + | |||
aby pobrać aplikację bezpośrednio | aby pobrać aplikację bezpośrednio | ||
|} | |} | ||
Wersja z 15:46, 10 mar 2015
| Materiał jest opublikowany na licencji CC BY-SA (http://creativecommons.org/licenses/by-sa/3.0/pl/).
Jest tłumaczeniem materiału "Connect your Phone or Tablet over WiFi” (http://appinventor.mit.edu/explore/ai2/setup-device-wifi.html) przygotowanego przez Massachusetts Institute of Technology (http://web.mit.edu) i udostępnionego na licencji CC BY-SA(http://creativecommons.org/licenses/by-sa/3.0/pl/). |
|---|
Z App Inventora możesz korzystać bez konieczności instalowania czegokolwiek na komputerze! Aplikacje tworzysz bezpośrednio na naszej stronie internetowej: [ai2.appinventor.mit.edu ai2.appinventor.mit.edu]. Aby na żywo sprawdzać efekty swojej pracy, zainstaluj aplikację MIT App Inventor Companion na telefonie lub tablecie z systemem Android. Wtedy będziesz mógł otwierać projekty na stronie App Inventor w Internecie, uruchamiać aplikacje na urządzeniu i testować je w trakcie ich tworzenia:
Poniższa procedura przeprowadzi Cię przez kolejne etapy pracy z aplikacją MIT AI2 Companion.
Krok 1: Pobierz i zainstaluj aplikację MIT AI2 Companion App w telefonie.
Aby pobrać aplikację ze strony Google Play, włącz w swoim urządzeniu mobilnym skaner kodów QR i zeskanuj kod QR widoczny poniżej po lewej stronie. Jeżeli nie możesz skorzystać z Google Play, użyj kodu QR dostępnego po prawej stronie, aby pobrać aplikację bezpośrednio na telefon.
| Google Play | Plik apk |
| Zalecane aktualizacje automatyczne
Zeskanuj ten kod QR (lub kliknij https://play.google.com/store/apps/details?id=edu.mit.appinventor.aicompanion3), aby pobrać aplikację ze strony Google Play |
Wymagane aktualizacje ręczne
Zeskanuj ten kod QR (lub kliknij http://appinv.us/xAI2cf34), aby pobrać aplikację bezpośrednio |
Aby zainstalować aplikację MIT AI2 Companion na urządzeniu, po jej pobraniu postępuj zgodnie z instrukcjami. Pozostaw ją włączoną w telefonie lub tablecie podczas korzystania ze strony App Inventor.
Uwaga 1: Jeżeli nie jesteś w stanie użyć kodu QR, nadal możesz zainstalować aplikację MIT AI2 Companion na telefonie lub tablecie. Użyj przeglądarki internetowej w Twoim urządzeniu, aby przejść do Google Play i znajdź tam aplikację MIT AI2 Companion. Następnie kliknij przycisk INSTALUJ.
Krok 2: Połącz komputer i urządzenie Z TĄ SAMĄ siecią Wi-Fi. App Inventor automatycznie wyświetli na urządzeniu mobilnym aplikację, którą tworzysz, ale tylko wtedy, gdy komputer (z otwartą stroną App Inventor) i urządzenie z systemem Android (z aplikacją Companion) będą podłączone do tej samej sieci Wi-Fi.
Krok 3: Otwórz projekt App Inventor i połącz go z urządzeniem. Przejdź na stronę App Inventor i otwórz wybrany projekt (lub utwórz nowy – użyj polecenia Project > Start New Project i podaj nazwę projektu). Następnie użyj polecenia „Connect” i „AI Companion” z górnego menu przeglądarki AI2:
Na ekranie komputera pojawi sie okno dialogowe z kodem QR. Wtedy na swoim urządzeniu uruchom aplikację MIT AI2 Companion tak, jak każdą inną aplikację. Następnie kliknij przycisk „Scan QR code” (Skanuj kod QR) w aplikacji Companion i zeskanuj kod z okna strony App Inventor:
Za kilka sekund zobaczysz w urządzeniu aplikację, nad którą pracujesz. Będzie ona aktualizowana w trakcie wprowadzania zmian w projekcie. Funkcja ta nazywa się „testowaniem na żywo”.
Jeżeli masz problem z zeskanowaniem kodu QR lub Twoje urządzenie nie ma skanera, dokładnie przepisz kod z komputera do pola tekstowego w aplikacji Companion w urządzeniu. Kod znajduje się na ekranie komputera bezpośrednio pod tekstem „Your code is” (Twój kod) i składa się z sześciu znaków. Przepisz je i wybierz pomarańczową opcję „Connect with Code” (Połącz, używając kodu). Nie naciskaj klawisza Enter ani końca linii – wpisz tylko sześć znaków i naciśnij pomarańczowy przycisk.
Rozwiązywanie problemów: Do najbardziej prawdopodobnych przyczyn niewyświetlenia się aplikacji na urządzeniu należą:
- przestarzała wersja aplikacji App Inventor Companion. Pobierz najnowszą aplikację Companion App for App Inventor 2 z powyższego linku.
- kłopot z podłączeniem urządzenia mobilnego do Wi-Fi. Sprawdź, czy na dole ekranu aplikacji AICompanion w telefonie lub tablecie widoczny jest adres IP.
- brak podłączenia urządzenia mobilnego do tej samej sieci Wi-Fi co komputer. Upewnij się, że oba urządzenia są podłączone do sieci Wi-Fi o takiej samej nazwie.
- protokoły sieciowe, które zabraniają używania sieci Wi-Fi (np. w szkole czy organizacji). Jeżeli tak jest, nadal możesz używać aplikacji App Inventor z emulatorem lub użyć kabla USB, aby połączyć się z urządzeniem.