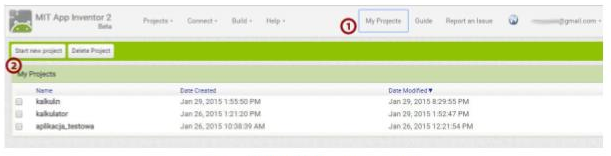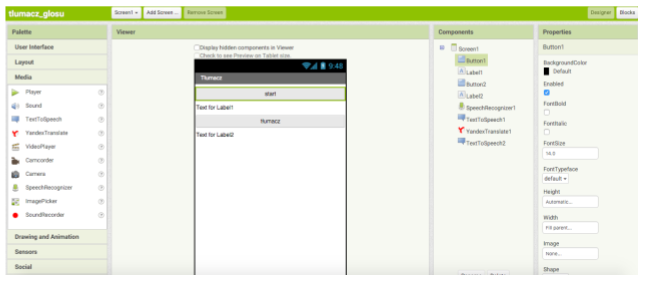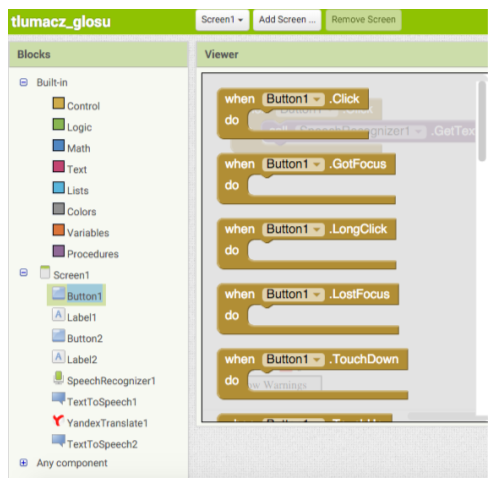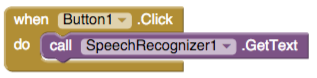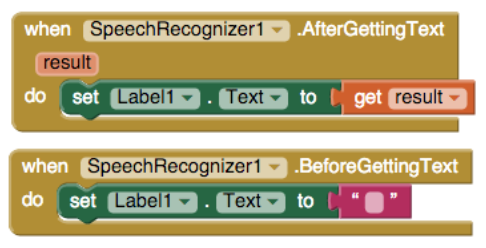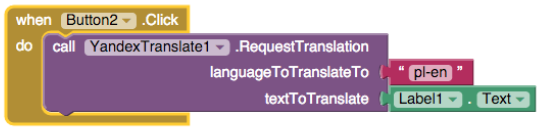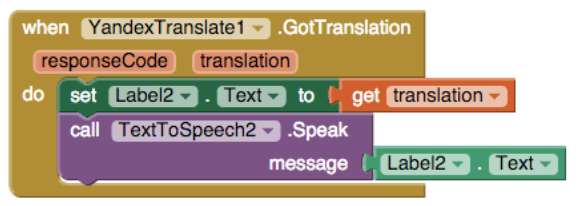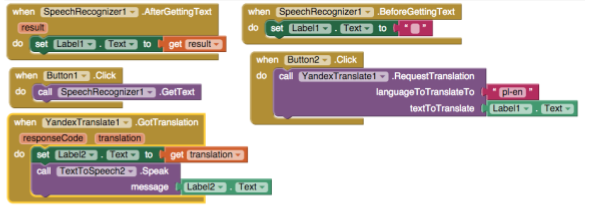Scenariusz 8 - Tłumacz głosu: Różnice pomiędzy wersjami
(→Rozpoczęcie pracy:) |
(→Projektowanie interfejsu:) |
||
| Linia 27: | Linia 27: | ||
''Rys.1 Tworzenie nowego projektu'' | ''Rys.1 Tworzenie nowego projektu'' | ||
| − | ===== Projektowanie interfejsu | + | ===== Projektowanie interfejsu ===== |
Na początek przejdźmy do okna '''Properties''' i dla komponentu '''Screen1''', w polu '''Screen Orientation''' wybierzmy '''Portrait'''. Dzięki temu nasz ekran zawsze będzie wyświetlany pionowo, zaś aplikacja będzie pracowała tylko w takiej orientacji ekranu. Dodatkowo w polu '''Title''' wpiszmy tytuł naszego bieżącego komponentu. Nazwijmy go np.: Tłumacz. | Na początek przejdźmy do okna '''Properties''' i dla komponentu '''Screen1''', w polu '''Screen Orientation''' wybierzmy '''Portrait'''. Dzięki temu nasz ekran zawsze będzie wyświetlany pionowo, zaś aplikacja będzie pracowała tylko w takiej orientacji ekranu. Dodatkowo w polu '''Title''' wpiszmy tytuł naszego bieżącego komponentu. Nazwijmy go np.: Tłumacz. | ||
| Linia 49: | Linia 49: | ||
Pozostałe komponenty nie wymagają od nas zmian w ustawieniach. | Pozostałe komponenty nie wymagają od nas zmian w ustawieniach. | ||
| − | |||
===== Zaprogramowanie aplikacji ===== | ===== Zaprogramowanie aplikacji ===== | ||
Wersja z 11:41, 24 mar 2017
Materiały stworzone przez trenerów programu „Mistrzowie Kodowania” finansowanego przez Samsung Electronics Polska, objęte licencją CC BY SA 3.0 PL "Creative Commons Uznanie Autorstwa 3.0 Polska".
aplikacja opisana w scenariuszu: tłumacz_głosu.aia
Spis treści
Część I
Założenia projektu: Projekt ma zadanie pokazać praktyczne zastosowanie App Inventor 2, poprzez stworzenie prostej aplikacji do tłumaczenia z języka polskiego na język angielski.
Opis projektu:
Tłumacz głosu to projekt pokazujący wykorzystanie telefonu jako podręcznego elektronicznego tłumacza, przy czym nasz tekst do przetłumaczenia nie będzie wpisywany, lecz mówiony.
W aplikacji wykorzystamy podstawowe elementy interfejsu użytkownika, takie jak button (przycisk) i label (metka) w połączeniu z elementami z kategorii media typu Text to Speech (pismo do mowy), Speech Recognizer (rozpoznawanie mowy) i Yandex Translate (tłumaczenie). Z ich pomocą stworzymy aplikację, która przetłumaczy usłyszany tekst z języka polskiego na język angielski.
Część II
Rozpoczęcie pracy
Wejdźmy na stronę http://appinventor.mit.edu i wybierzmy Create, by uruchomić App Inventor. Następnie przejdźmy do zakładki My Projects (1), gdzie znajdziemy wszystkie nasze projekty - wystarczy tylko zalogować się na konto Google. W celu rozpoczęcia pracy nad nowym projektem kliknijmy na Start new project (2) i wpiszmy w oknie jego nazwę, np. Tlumacz_glosu.
Rys.1 Tworzenie nowego projektu
Projektowanie interfejsu
Na początek przejdźmy do okna Properties i dla komponentu Screen1, w polu Screen Orientation wybierzmy Portrait. Dzięki temu nasz ekran zawsze będzie wyświetlany pionowo, zaś aplikacja będzie pracowała tylko w takiej orientacji ekranu. Dodatkowo w polu Title wpiszmy tytuł naszego bieżącego komponentu. Nazwijmy go np.: Tłumacz.
Teraz zacznijmy po kolei przeciągać na ekran button, label, button i jeszcze jeden label. Znajdziemy je w kategorii User Interface.
Następnie z kategorii Media przeciągnijmy: SpeechRecognizer, dwa razy TextToSpeech oraz YandexTranslate. Pojawią się one pod ekranem jako Non-visible components, czyli komponenty niewidoczne.
Rys.2 Ułożenie komponentów w designerze
Ustawimy teraz właściwości poszczególnych elementów:
Button1 - tutaj zmienimy szerokość (width) na Fill Parent, w Text wpiszemy Start, Text Aligment ustawimy na center
Button2 - tutaj zmienimy szerokość (width) na Fill Parent, w Text wpiszemy Tłumacz, Text Aligment ustawimy na center
Label1 i Label2 - tutaj wyczyścimy tekst w polu Text
Pozostałe komponenty nie wymagają od nas zmian w ustawieniach.
Zaprogramowanie aplikacji
Czas przejść do zakładki Blocks. Programowanie naszej aplikacji zaczniemy od przypisania funkcji komponentowi button1. Zaczynamy od wybrania z kategorii Blocks/Screen1/Button1 whenButton1Click, do którego włożymy blok callSpeechRecognizer1.getText (znajdziemy go w SpeechRecognizer1). Spowoduje to wywołanie funkcji rozpoznawania mowy w telefonie.
Rys.3 Programowanie Button1
Rys.4 Cały skrypt Button1
Kolejnym krokiem będzie wyświetlenie na ekranie tego, co powiedzieliśmy po kliknięciu Button1. Do tego posłuży nam Label1, za pomocą którego wyświetlimy jako tekst to, co usłyszał nasz telefon. Może się to okazać pomocne przy weryfikowaniu, czy funkcja rozpoznawania głosu dobrze nas usłyszała i rozpoznała, co powiedzieliśmy.
Wybieramy WhenSpeechRecognizer.afterGettingText i do środka wstawiamy setLabel1.textTo oraz getResult. GetResult jest zmienną lokalną, więc wyciągniemy ją, najeżdżając myszką na result w klocku WhenSpeechRecognizer.afterGettingText.
Do tego warto pomyśleć o tym, aby metka Label1 pozostała czysta przed kliknięciem Button1 – ustawimy więc wartość Label1 na pustą. Posłuży nam do tego pusty string (" ") czyli pole z pustym tekstem, które znajdziemy w kategorii Text.
Rys.5 Kod przekazywania rozpoznanego tekstu mówionego do tekstu pisanego oraz czyszczenie Label1
Jeżeli nasz program prawidłowo rozpoznaje i zapisuje to, co powiedzieliśmy, czas zaprogramować funkcję tłumaczenia. Będziemy chcieli, aby nasz program tłumaczył z języka polskiego na język angielski. Wykorzystamy do tego komponent YandexTranslate. Wywoływać go będziemy poprzez kliknięcie Button2, a tłumaczony będzie tekst zapisany w Label1.
Potrzebujemy więc bloczka WhenButton2.Click oraz CallYandexTranslate1.RequestTranslation.
CallYandexTranslate1.RequestTranslation ma miejsce na przyłączenie dwóch bloczków:
- languageToTranslateTo - tutaj wpiszemy z jakiego języka na jaki chcemy tłumaczyć np. "pl-en".
- textToTranslate - tutaj przyłączymy label1.text z którego pobierzemy tekst do tłumaczenia.
Rys.6 Kod przypisany do Button1 (tłumaczenie tekstu)
Powyższa operacja powoduje pobranie i przetłumaczenie tekstu z Label1. Nie widzimy jednak jeszcze wyniku tego tłumaczenia, gdyż nie zaprogramowaliśmy, żeby przetłumaczony tekst pojawiał się w aplikacji. Posłużyć do tego może nam kolejna metka Label2, w której wyświetlimy efekt tłumaczenia.
Programowanie ostatniego skryptu rozpoczniemy od znalezienia w YandexTranslate1 warunku WhenYandexTranslate1.GotTranslation i umiejscowienia w warunku setLabel2.TextTo połączonego ze zmienną lokalną getTranslation (wyciągniemy ją ze zmiennej lokalnej translation w WhenYandexTranslate1.GotTranslation).
Tak skomponowany kod wyświetli nam przetłumaczony tekst. Jednak chcąc, aby ten tekst był przeczytany, warto dodać jeszcze dwa bloczki: callTextToSpeech2.SpeakMessage oraz label2.Text. Spowodują one przeczytanie przez syntezator mowy przetłumaczonego tekstu.
Rys.7 Kod wyświetlania i mówienia przetłumaczonego tekstu
I to tyle! Mamy gotowy podręczny tłumacz. Warto jednak pamiętać, że program do poprawnego działania wymaga Internetu, ponieważ korzysta z zewnętrznych usług analizowania mowy i tłumaczenia.
Rys.8 Kompletny kod
Podsumowanie
Poznaliśmy podstawy projektowania prostego interfejsu użytkownika. Nauczyliśmy się używać funkcji rozpoznawania mowy, tłumaczenia i przekształcania tekstu na mowę. Otrzymujemy program, który może być pomocny przy nauce słówek czy chociażby przy prostych konwersacjach w trakcie podróży. To wszystko daje nam dobrą podstawę do tworzenia kolejnych, bardziej rozbudowanych aplikacji w systemie Android.
Co jeszcze możemy zrobić z tym projektem? Oczywiście możemy dopracować wygląd naszej aplikacji, nadając jej ładniejszą szatę graficzną. Możemy również dodać obsługę tłumaczenia na inne języki.