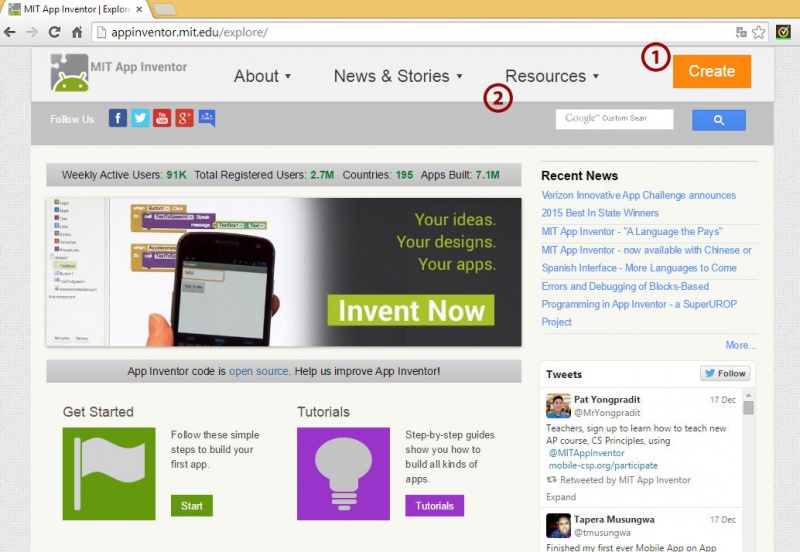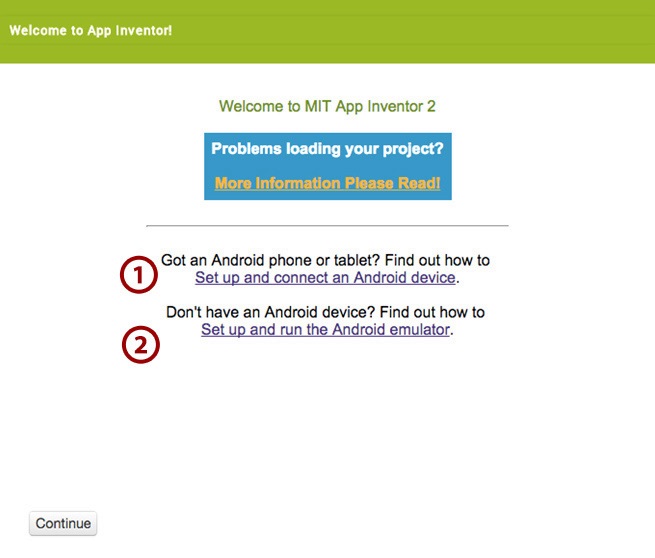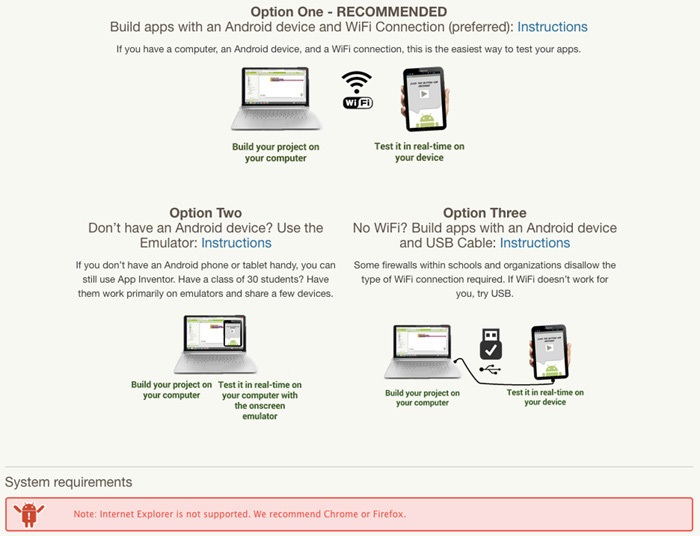Przygotowanie do pracy
Wprowadzenie i konfiguracja programu
- Uruchomienie programu App Inventor
- Konfiguracja urządzenia mobilnego lub emulatora
MIT App Inventor 2 pracuje z poziomu przeglądarki internetowej, zaś wszystkie własne projekty i postępy prac zapisywane są na naszym koncie Google. Co za tym idzie, nie ma potrzeby instalacji programu lokalnie, na komputerze, zaś do naszych prac mamy dostęp z każdego urządzenia. Aplikację uruchomimy otwierając stronę: appinventor.mit.edu
Do własnych projektów przechodzimy, wybierając Create (1). Po kliknięciu przycisku zostaniemy poproszeni o zalogowanie się na konto Google, na którym chcemy pracować w App Inventorze.
![]() W menu Resources (2) znajdziemy dużo przydatnych materiałów do pracy z programem - dokumentację, przykłady, tutoriale, dział rozwiązywania problemów i inne.
W menu Resources (2) znajdziemy dużo przydatnych materiałów do pracy z programem - dokumentację, przykłady, tutoriale, dział rozwiązywania problemów i inne.
Zanim przejdziemy dalej, musimy przygotować emulator lub urządzenie mobilne, na którym będą widoczne efekty naszej pracy. Programując w Scratchu, postępy widzimy w czasie rzeczywistym na ekranie komputera, zaś w App Inventorze jest podobnie, z tymże tutaj budujemy aplikacje na urządzenia mobilne z systemem Android. Z tego powodu nie możemy widzieć efektów pracy bezpośrednio w programie, ale możemy wykorzystać w tym celu tablet bądź telefon z systemem Androd. Jeśli nie posiadamy aktualnie takiego urządzenia, wystarczy nam wbudowany do programu emulator. W zależności od tego, czy posiadamy urządzenie mobilne, czy też nie, do wyboru mamy dwie opcje:
- Set up and connect an Android device (1) - jeśli posiadamy tablet lub telefon z systemem Android
- Set up and run the Android emulator (2) - jeśli nie posiadamy urządzenia mobilnego i chcemy skorzystać z emulatora.
Kliknięcie na którąkolwiek z nich spowoduje otwarcie instrukcji dla wybranej opcji. My przejdziemy teraz jednak dalej, wybierając Continue.
W tym momencie omówimy jeszcze możliwości podłączenie telefonu do programu oraz użycie emulatora. Przejdźmy do strony http://appinventor.mit.edu/explore/ai2/setup
- Option One - połączenie komputera i urządzenia za pomocą WiFi (rekomendowaneTekst pochyłą czcionką). Jeżeli chcemy połączyć telefon lub tablet w ten sposób, urządzenia muszą być podłączone do tej samej sieci WiFi. Ponadto na smartfonie będziemy musieli zainstalować darmową aplikację MIT AI2 Companion, którą znajdziemy w sklepie Google Play.
- Option Two - użycie emulatora, urządzenie mobilne nie będzie potrzebne. W celu użycia emulatora będziemy musieli jednak zainstalować dodatkowe, darmowe oprogramowanie na komputerze. Po kliknięciu na Instructions przejdziemy do strony, gdzie krok po kroku został opisany proces instalacji programu. Znajdziemy tam również link do ściągnięcia potrzebnego oprogramowania.
- Option Three - podłączenie urządzenia do komputera za pomocą kabla USB.
W tym momencie zainstalujmy aplikację MIT AI2 Companion na smartfonie wybierając Option One lub ściągnijmy program aiStarter i zainstalujmy go na komputerze wybierając Option Two.
Po tym, jak kliknęliśmy na przycisk Continue, otwarty został główny ekran programu App Inventor. Zanim podłączymy urządzenie mobilne lub uruchomimy emulator, musimy w pierwszej kolejności wybrać projekt, który ma zostać otwarty na telefonie, tablecie lub w emulatorze. Jako że w tym momencie nie mamy żadnych projektów aplikacji, musimy rozpocząć nowy projekt, wybierając Start new project (1).