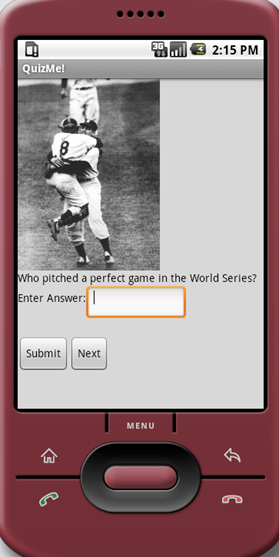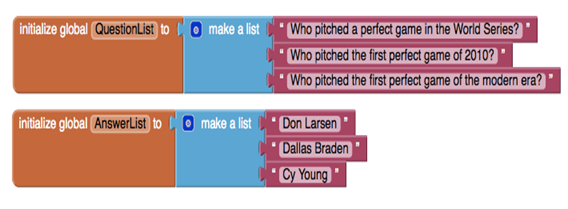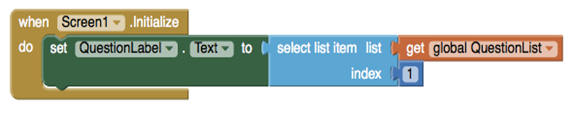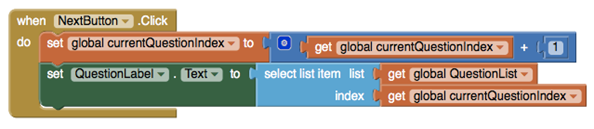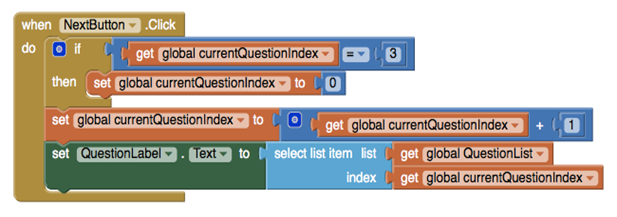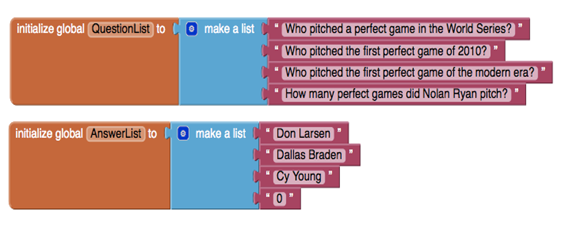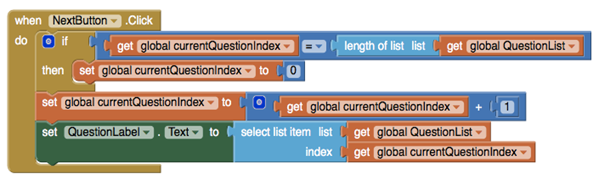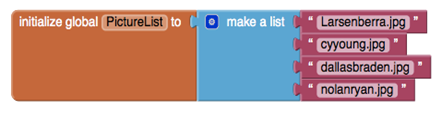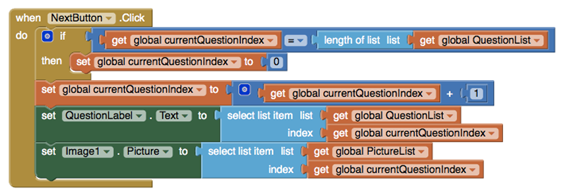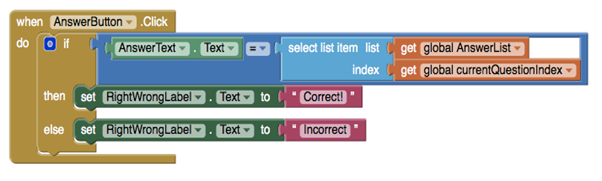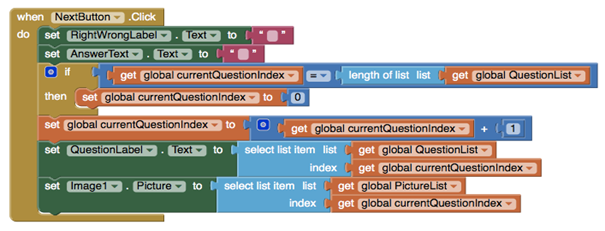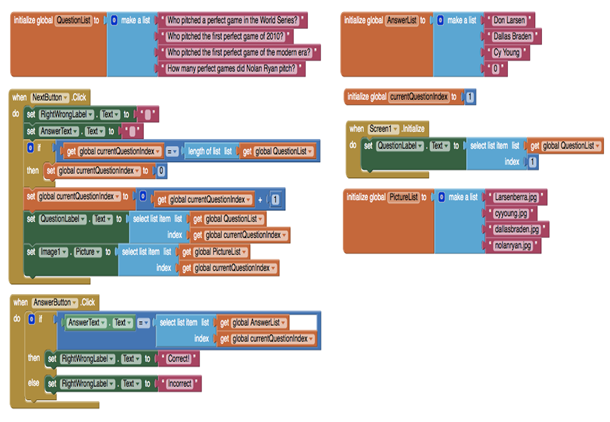Aplikacja QuizMe dla App Inventor 2
Co tworzysz?
QuizMe to gra dotycząca ciekawostek baseballowych, ale można jej użyć jako szablonu do tworzenia quizów z dowolnej dziedziny. W aplikacji użytkownik odpowiada na szereg pytań, otrzymując następnie informację zwrotną, czy udzielił poprawnej, czy błędnej odpowiedzi. Gracz przechodzi do kolejnego pytania, klikając przycisk.W grze QuizMe dysponujemy zamkniętym zbiorem pytań, chyba że programista je zmieni. W następnym etapie można utworzyć MakeQuiz & TakeQuiz – aplikację, która pozwala użytkownikom na tworzenie i modyfikowanie pytań.
Poradnik ten zakłada, że znasz już podstawy tworzenia aplikacji w App Inventorze – korzystanie z Projektanta komponentów w celu utworzenia interfejsu użytkownika i z Edytora bloków, aby określić obsługę zdarzeń. Jeżeli potrzebujesz przypomnienia, spróbuj popracować z poradnikami podstawowymi zanim przejdziesz dalej.
Zaczynamy!
Połącz się z witryną internetową App Inventor i załóż nowy projekt. Nazwij go QuizMe, ustaw taki sam tytuł ekranu (Title). Za pomocą MIT AI2 Companion połącz program z urządzeniem mobilnym. Pobierz poniższe zdjęcia baseballistów i zapisz je w komputerze. Później załadujesz je do projektu.
Wstęp
Zaprojektujesz grę typu quiz, w której użytkownik będzie przechodził do kolejnych pytań, klikając przycisk Dalej, a następnie otrzymywał prostą ocenę Dobrze/Źle dla każdej odpowiedzi.
W tym przewodniku omówimy:
- definiowanie i wyświetlanie listy informacji;
- przechodzenie przez listę za pomocą zmiennej indeksującej – zmiennej, która śledzi pozycję na liście;
- zachowania warunkowe – wykonywanie określonych operacji tylko wtedy, gdy spełniony jest określony warunek;
- Zmianę zdjęcia w zależności od sytuacji.
Projektowanie aplikacji
Użyj Projektanta komponentów do utworzenia interfejsu dla aplikacji QuizMe. Aby utworzyć interfejs, najpierw załaduj do projektu pobrane zdjęcia. Kliknij przycisk Prześlij plik (Upload File...) w obszarze Media i wybierz jeden z pobranych wcześniej plików (np. Larsenberra.jpg). Następnie zrób to samo z pozostałymi trzema zdjęciami. Utwórz następujące komponenty, przeciągając je z Palety (Palette) do Przeglądarki (Viewer) i ustaw właściwości komponentów zgodnie z poniższym opisem:
| Typ komponentu | Kategoria | Jaką nadać jej nazwę | Działanie | Działanie komponentu |
|---|---|---|---|---|
| Image | User interface | Image1 | Ustaw właściwość zdjęcia (Picture) na Larsenberra.jpg. Jest to pierwsze wyświetlane zdjęcie. | Obrazkowa część pytania |
| Label | User interface | QuestionLabel | Zmień właściwość tekstu (Text) na Pytanie: | Wyświetla bieżące pytanie |
| HorizontalArrangement | Layout | HorizontalArrangement1 | Organizuje komponenty AnswerPrompt i Text (podaj odpowiedź i tekst) | |
| Label | User interface | AnswerPromptLabel | Zmień właściwość tekstu (Text) na Podaj odpowiedź:. Na ekranie przeglądarki przesuń tę etykietę do HorizontalArrangement1. | Wyświetla tekst prośby o odpowiedź. |
| TextBox | User interface | AnswerText | Zmień wskazówkę (Hint) na Podaj odpowiedź. Na ekranie przeglądarki przenieś AnswerText do komponentu HorizontalArrangement1. | Tutaj użytkownik podaje odpowiedź. |
| Label | User interface | RightWrongLabel | Zmień właściwość tekstu (Text) na Dobrze/Źle. | Tutaj wyświetlana jest ocena Dobrze/Źle. |
| HorizontalArrangement | Layout | HorizontalArrangement2 | Organizuje przyciski AnswerButton i NextButton (przycisk odpowiedzi i przycisk dalej). | |
| Przycisk | User interface | AnswerButton | Zmień właściwość tekstu (Text) na Wyślij. Na ekranie przeglądarki przesuń ten przycisk do HorizontalArrangment2. | Użytkownik klika, aby przesłać odpowiedź. |
| Przycisk | User interface | NextButton | Zmień właściwość tekstu (Text) na Dalej. Przenieś ten przycisk do HorizontalArrangement2. | Użytkownik klika, aby przejść do następnego pytania. |
Po zakończeniu powinien on wyglądać jak poniższa ilustracja (pod nią znajdują się również bardziej szczegółowe informacje).
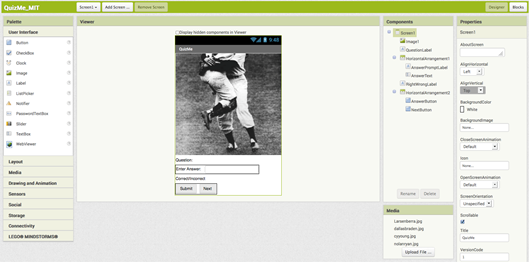
Programowanie aplikacji
Otwórz Edytor bloków, aby zaprogramować działanie komponentów. Najpierw zdefiniuj dwie zmienne - listy: zmienną QuestionList, zawierającą listę pytań i zmienną AnswerList z listą odpowiedzi na te pytania.
Aby zdefiniować te dwie zmienne listy, potrzebujesz następujących bloków:
| Typ bloku | Kategoria | Działanie |
|---|---|---|
| initialize global name to | Variables | Definiuje zmienną QuestionList (zmień jej nazwę) |
| initialize global name to | Variables | Definiuje zmienną AnswerList (zmień jej nazwę) |
| make a list | Lists | Służy do dodawania elementów do zmiennej QuestionList |
| „ „ (trzykrotnie) | Lists | Służy do wpisania pytań |
| make a list | Lists | Służy do dodawania elementów do zmiennej AnswerList |
| „ „ (trzykrotnie) | Text | Służy do wpisania odpowiedzi |
Utwórz zmienne całościowe, przeciągając z kategorii zmiennych (Variables) na obszar roboczy blok Initialize global name to. Kliknij dwukrotnie domyślną nazwę name, aby ją zmienić. Blok Initialize global name to zawiera pole na początkową wartość zmiennej. Zmienna może zawierać liczbę, tekst, a nawet listę – aby ją utworzyć, podłącz blok Make a list do definicji zmiennej.
Bloki powinny wyglądać następująco:
Zdefiniuj ukrytą zmienną Index
Za każdym razem, gdy użytkownik kliknie przycisk NextButton, aby przejść dalej, aplikacja musi pamiętać, przy którym pytaniu jest obecnie gracz. W języku programowania, aby coś zapamiętać, trzeba zdefiniować nową zmienną. W tym przypadku aplikacja musi zapamiętać bieżący numer pytania – indeks listy QuestionList. Aby zdefiniować zmienną currentQuestionIndex, potrzebujesz następujących bloków:
| Typ bloku | Kategoria | Działanie |
|---|---|---|
| initialize global name to | Variables | Definiuje zmienną currentQuestionIndex (zmień nazwę) |
| 0 (1) | Math | Ustaw wartość początkową currentQuestionIndex na 1 (zmień liczbę) |
Bloki powinny wyglądać następująco:
Wyświetl pierwsze pytanie
Odłóż na razie kwestię odpowiedzi i skup się na zaprogramowaniu sekwencyjnego przejścia przez pytania. Pożądane zachowanie jest następujące: po uruchomieniu aplikacji na etykiecie o nazwie QuestionLabel pojawia się pierwsze pytanie. Gdy użytkownik kliknie NextButton, wyświetlone zostaje drugie pytanie. Po ponownym kliknięciu pojawia się trzecie pytanie. Po dotarciu do ostatniego pytania kliknięcie przycisku NextButton powoduje ponowne pojawienie się pierwszego pytania w etykiecie QuestionLabel.
W programie App Inventor określone pozycje na liście są wybierane za pomocą bloku select list item. W tym bloku trzeba podać listę i indeks – pozycję na liście. Jeżeli na liście są trzy pozycje, prawidłowe indeksy to 1, 2 i 3.
Po uruchomieniu aplikacja QuizMe powinna wybrać pierwsze pytanie z listy i wyświetlić je w komponencie QuestionLabel. Do tego zachowania inicjalizującego działanie aplikacji potrzebne są następujące bloki:
| Typ bloku | Kategoria | Działanie |
|---|---|---|
| when Screen1.Initialize | Screen1 | Podczas uruchamiania aplikacji zainicjowana jest ta obsługa zdarzenia |
| set QuestionLabel.Text to | QuestionLabel | Umieszcza pierwsze pytanie w etykiecie QuestionLabel |
| select list item | Lists | Wybiera pierwsze pytanie z etykiety QuestionLabel |
| get | Variables | Ustala listę, z której jest wybierany element. Tutaj: Global QuestionList |
| 0 (1) | Math | Wybiera pierwsze pytanie za pomocą indeksu 1. Ustaw wartość na 1. |
Bloki powinny wyglądać następująco:
Jak działają bloki?
Zdarzenie when Screen1.Initialize jest wyzwalane podczas uruchomienia aplikacji. Pierwsza pozycja zmiennej QuestionList zostaje wybrana i umieszczona w bloku set QuestionLabel.Text. Gdy aplikacja zostanie uruchomiona, użytkownik zobaczy pierwsze pytanie.
Przetestuj to zachowanie
Jeśli dotychczas nie skomunikowałeś urządzenia mobilnego z programem, zrób to teraz. Co pojawia się na urządzeniu? Jeżeli utworzono listę QuestionList tak, jak wskazano powyżej, w etykiecie QuestionLabel powinna pojawić się pierwsza pozycja tej listy (Kto był doskonałym miotaczem w World Series?).
Iteracja pytań
Zdefiniowałeś już zmienną CurrentQuestionIndex, zapamiętującą pytanie, przy którym znajduje się użytkownik. Zaprogramuj teraz zachowanie przycisku NextButton. Gdy zostanie on kliknięty, aplikacja zwiększy wartość zmiennej, np. zmieni ją z 1 na 2 lub z 2 na 3 itd., a następnie użyje tej wartości do zaznaczenia nowego bieżącego pytania. Do tego zachowania potrzebne są następujące bloki:
| Typ bloku | Kategoria | Działanie |
|---|---|---|
| when NextButton.Click | NextButton | Uruchamia obsługę zdarzeń po kliknięciu przycisku |
| set currentQuestionIndex to | Zmienne | Decyduje o ustawieniu indeksu wybranej listy |
| Math | Służy do zwiększania wartości zmiennej currentQuestionIndex | |
| get global currentQuestionIndex | Zmienne | Tworzy nową wartość poprzez zwiększenie poprzedniej wartości o 1 |
| 0 (1) | Math | Dla + 1 |
| set QuestionLabel.Text to | QuestionLabel | Wyświetla kolejne pytanie |
| select list item | Listy | Ustawia element listy jako wartość QuestionLabel |
| get global QuestionList | Zmienne | Wskazuje, która lista będzie wybrana |
| get global currentQuestionIndex | Zmienne | Wskazuje, który element wybranej listy będzie wybrany |
Bloki powinny wyglądać następująco:
Jak działają bloki?
Pierwszy wiersz polecenia zwiększa wartość zmiennej currentQuestionIndex o 1 (jeżeli zmienna zawiera wartość 1, zostaje ona zmieniona na 2, z 2 na 3 itd.). Następnie wykorzystuje nową wartość do wyboru pytania o tym indeksie.
Przypomnijmy, że w bloku obsługi zdarzeń Screen.Initialize aplikacja wybrała pierwsze do wyświetlenia pytanie:
Po kliknięciu przycisku NextButton aplikacja nie wybiera konkretnie pierwszej, drugiej czy trzeciej pozycji na liście, tylko pozycję o n-tej wartości zmiennej currentQuestionIndex.
Polecenia w blokach są wykonywane od prawej do lewej, tzn. aplikacja najpierw określa wartość parametru z bloku Select list item, którym jest zmienna CurrentQuestionIndex. Liczba zawarta w tej zmiennej zostaje użyta jako indeks podczas wykonania poleceń zawartych w bloku Select list item.
Po pierwszym kliknięciu przycisku NextButton, wartość zmiennej currentQuestionIndex przeskoczy z 1 na 2, aby aplikacja wybrała drugą pozycję z listy QuestionList (Kto był pierwszym doskonałym miotaczem w 2010?). Po drugim kliknięciu przycisku NextButton, wartość zmiennej currentQuestionIndex zostanie zmieniona z 2 na 3, a aplikacja wybierze trzecie pytanie z listy (Kto był pierwszym doskonałym miotaczem nowej ery?).Przetestuj to zachowanie
Przetestuj zachowanie przycisku NextButton, aby sprawdzić, czy aplikacja działa poprawnie. Wciel się w rolę użytkownika i kliknij przycisk NextButton w telefonie. Czy urządzenie wyświetliło drugie pytanie: Kto był pierwszym doskonałym miotaczem w 2010?? Trzecie pytanie powinno pojawić się po kolejnym kliknięciu przycisku. Jeżeli aplikacja działa, pogratuluj sobie i przejdź dalej. Kliknij przycisk NextButton ponownie (po raz trzeci). Powinien zostać wyświetlony błąd: Próba uzyskania elementu 4 z listy o długości 3. Czy wiesz, na czym polega problem?
Problem z aplikacją polega na tym, że zawsze po kliknięciu przycisku NextButton zwiększa ona zmienną CurrentQuestionIndex o 1. Gdy wartość zmiennej wynosi już 3, a użytkownik kolejny raz kliknie przycisk NextButton, aplikacja zmieni wartość zmiennej z 3 na 4, następnie wywoła blok Select list item, aby odczytać pozycję o aktualnym indeksie CurrentQuestionIndex, czyli w tym przypadku czwartą pozycję. Ponieważ zmienna QuestionList zawiera tylko trzy elementy, Android wykaże błąd.
Aplikacja musi zadawać pytanie - sprawdzać warunek - gdy nastąpi kliknięcie przycisku NextButton i realizować polecenia zawarte w różnych blokach w zależności od odpowiedzi. Elementem do sprawdzenia jest to, czy zmienna CurrentQuestionIndex już ma wartość 3. Jeżeli tak - należy ustawić CurrentQuestionIndex z powrotem na 0, aby użytkownik wrócił do pierwszego pytania.
Będziesz potrzebował następujących bloków:
| Typ bloku | Kategoria | Działanie |
|---|---|---|
| if then | Control | sprawdzenie, czy użytkownik jest na etapie ostatniego pytania |
| = | Math | sprawdzenie, czy currentQuestionIndex ma wartość 3 |
| get global currentQuestionIndex | Variables | |
| 0 (3) | Math | 3 to numer na liście |
| set currentQuestionIndex to | Variables | ustawienie na 0, aby wrócić do pierwszego pytania |
| 0 | Math | ustawienie na 0, ponieważ kolejne bloki zwiększą wartość do 1 |
Zmodyfikowany blok obsługi zdarzenia When NextButton.Click powinien wyglądać następująco:
Jak działają bloki
Po kliknięciu przycisku NextButton aplikacja najpierw sprawdza, czy currentQuestionIndex ma wartość 3. Jeżeli tak, wartość tej zmiennej jest ustawiana na 0, aby po zwiększeniu jej w dalszych krokach jej wartość wyniosła 1. Wtedy quiz wróci do pierwszego pytania. Zauważ, że tylko bloki osadzone w bloku if-then są zależne od warunku. Blok zwiększenia wartości i blok Set QuestionLabel.Text to są wykonywane bez względu na jakikolwiek warunek.
Aplikacja modyfikowalna: Ułatwianie modyfikowania pytań
Teraz zmodyfikujemy aplikację, aby można było łatwo dodawać i usuwać elementy z listy. Zmień bloki tak, aby działały na liście o dowolnej długości, a nie tylko liście z dokładnie trzema pozycjami. Na początek dodaj czwarte pytanie do zmiennej QuestionList i kolejną odpowiedź do AnswerList. W tym celu musisz najpierw zwiększyć liczbę dostępnych pól za pomocą przycisku modyfikującego (mutatora). Aby dowiedzieć się więcej o tym elemencie, zobacz: http://appinventor.mit.edu/explore/ai2/support/concepts/mutators. Bloki powinny wyglądać następująco:
Przetestuj zmodyfikowaną aplikację.
Kliknij przycisk NextButton kilka razy. Zauważysz, że czwarte pytanie nigdy się nie pojawia, bez względu na to, ile razy klikniesz przycisk.
Problemem jest to, że test sprawdzający, czy użytkownik znajduje się przy ostatnim pytaniu, jest zbyt szczegółowy: pyta, czy zmienna CurrentQuestionIndex ma wartość 3:
Możesz po prostu zmienić liczbę z 3 na 4, a aplikacja będzie znów działać poprawnie. Problem polega jednak na tym, że za każdym razem, gdy zmodyfikujesz liczbę pytań i odpowiedzi, będziesz musiał pamiętać, aby dokonać także tej zmiany. Takie zależności w programie komputerowym często prowadzą do błędów, w szczególności gdy aplikacja staje się bardziej złożona. Znacznie lepiej jest przygotować program w taki sposób, aby działał niezależnie od liczby pytań. Takie uogólnienie jest jeszcze ważniejsze, gdy lista, z którą pracujesz, zmienia się dynamicznie, na przykład w aplikacji z quizem, gdzie użytkownik może dodawać nowe pytania.
Lepszym rozwiązaniem jest sprawdzenie warunku w sposób bardziej ogólny. Tak naprawdę chcesz wiedzieć, czy bieżące pytanie – czyli wartość zmiennej currentQuestionIndex jest tak duża, jak ilość elementów w zmiennej QuestionList. Jeżeli aplikacja sprawdzi warunek w bardziej ogólny sposób, to będzie działać, nawet jeżeli dodasz lub usuniesz elementy ze zmiennej QuestionList. Aby zmienić blok obsługi zdarzenia When NextButton.Click, zmień poprzedni test sprawdzający, który odnosił się bezpośrednio do 3. Będziesz potrzebował następujących bloków:
| Typ bloku | Szuflada | Działanie |
|---|---|---|
| length of list | Lists | Pyta, ile elementów jest w zmiennej QuestionList |
| get global QuestionList | Variables | Określa, o którą listę chodzi |
Blok obsługi zdarzenia When NextButton.Click powinien teraz wyglądać następująco:
Jak działają bloki?
Warunek if porównuje teraz wartość zmiennej CurrentQuestionIndex z długością zmiennej QuestionList. Zatem jeżeli zmienna CurrentQuestionIndex ma wartość 4, a długość zmiennej QuestionList wynosi 4, to wartość zmiennej currentQuestionIndex zostanie ustawiona na 0 (a następnie na 1, 2 itd.). Zauważ - bloki nie odwołują się już do 3 ani żadnej innej określonej wartości, dlatego instrukcja będzie działać bez względu na liczbę elementów listy.
Przetestuj zmodyfikowane zachowanie. Czy po kliknięciu przycisku NextButton aplikacja przechodzi teraz przez cztery pytania, wracając po ostatnim do pierwszego?
Przełączanie zdjęcia dla każdego pytania
Na razie aplikacja wyświetla to samo zdjęcie, bez względu na to, jakie pytanie zostaje zadane. Możesz to zmienić tak, aby po kliknięciu przycisku NextButton pojawiała się fotografia dotycząca danego pytania. W obszarze Media dostępne są cztery dodane wcześniej zdjęcia. Teraz utworzymy trzecią listę - PictureList, której elementami będą nazwy plików zdjęć, a następnie zmodyfikujemy blok obsługi zdarzenia When NextButton.Click, aby program po każdym pytaniu przełączał zdjęcie. Najpierw utwórz listę PictureList i zainicjuj ją nazwami plików graficznych. Upewnij się, czy nazwy są dokładnie takie same jak nazwy plików, które zostały załadowane do obszaru Media. Oto jak powinien wyglądać blok dla listy PictureList:
Następnie zmodyfikuj blok obsługi zdarzeń When NextButton.Click, aby zmieniał wyświetlane zdjęcie w zależności od zadanego pytania. Jeżeli ustawisz właściwość Image.Picture na nazwę pliku zdjęcia, które zostało załadowane, właśnie ta fotografia zostanie wyświetlona. Aby zmodyfikować blok When NextButton.Click, potrzebujesz następujących bloków:
| Typ bloku | Kategoria | Działanie |
|---|---|---|
| set Image1.Picture to | Image1 | ustaw, aby zmieniać zdjęcie |
| select list item | Lists | należy wybrać zdjęcie odpowiadające na aktualne pytanie |
| get global PictureList | Variables | wybierz nazwę pliku z tej listy |
| get global currentQuestionIndex | Variables | wybierz element o n-tym indeksie currentQuestionIndex |
Oto jak powinny wyglądać bloki:
Jak działają bloki?
Zmienna CurrentQuestionIndex służy jako indeks dla zmiennej QuestionList. Wartość CurrentQuestionIndex wynosi 1, aplikacja wybiera pierwsze pytanie i pierwsze zdjęcie. Gdy CurrentQuestionIndex wynosi 2, aplikacja wybiera drugie pytanie i drugie zdjęcie. Oczywiście takie działanie zależy od tego, czy listy są ze sobą zsynchronizowane. Tak jest w tym przypadku - pierwszy obraz - LarsenBerra.jpg to zdjęcie Dona Larsena, jednocześnie Don Larsen to odpowiedź na pierwsze pytanie (Kto był doskonałym miotaczem w World Series?). Przetestuj zmodyfikowane zachowanie. Czy nowe zdjęcie pojawia się po każdym kliknięciu przycisku NextButton?
Ocena udzielanych odpowiedzi
Teraz dodamy bloki, które określają, czy użytkownik odpowiedział na pytanie prawidłowo, czy też nie. Gracz wprowadza odpowiedź do AnswerText, a następnie klika przycisk AnswerButton. Aplikacja musi porównać wpis użytkownika z odpowiedzią na bieżące pytanie, używając bloku if... then... w celu jej sprawdzenia. Etykieta RightWrongLabel powinna być modyfikowana, aby podawać, czy odpowiedź jest prawidłowa, czy nie.
Do tego zachowania będą potrzebne następujące bloki:
| Typ bloku | Kategoria | Działanie |
|---|---|---|
| when AnswerButton.Click | AnswerButton | zachowanie jest wyzwalane, gdy użytkownik kliknie przycisk AnswerButton |
| if... then... | Control | Użyj mutatora, aby dodać alternatywę (else). Jeżeli odpowiedź jest prawidłowa - zrób jedno, w przeciwnym razie (else) - zrób coś innego |
| = | Math | sprawdzenie, czy odpowiedź jest prawidłowa |
| AnswerText.Text | AnswerText | Odpowiedź użytkownika pojawia się w tym polu tekstowym |
| select list item | Lists | wybrać bieżącą odpowiedź z listy AnswerList |
| get global AnswerList | Variables | lista, z której jest wybierany element |
| get global currentQuestionIndex | Variables | numer pytania (i numer odpowiedzi), przy którym jest użytkownik |
| set RightWrongLabel.Text to | RightWrongLabel | tutaj podaj odpowiedź |
| Dobrze! | Text | jeżeli odpowiedź jest prawidłowa |
| set RightWrongLabel.Text to | RightWrongLabel | tutaj podaj odpowiedź |
| Źle | Text | jeżeli odpowiedź jest nieprawidłowa |
Bloki powinny wyglądać następująco:
Jak działają bloki?
Test if sprawdza, czy odpowiedź użytkownika (AnswerText.Text) jest taka sama, jak element na liście AnswerList o indeksie równym wartości zmiennej CurrentQuestionIndex. Jeżeli zmienna CurrentQuestionIndex ma wartość 1, aplikacja porównuje odpowiedź użytkownika z pierwszą pozycją na liście AnswerList, (Don Larsen). Jeżeli zmienna CurrentQuestionIndex zmieni wartość na 2, program zestawia odpowiedź z drugą pozycją na liście, czyli Dallas Branden. Jeśli wynik porównania jest pozytywny, przeprowadzane są bloki then, a treść etykiety RightWrongLabel zostaje ustawiona na Dobrze!. Jeżeli wynik testu jest negatywny (fałszywy), przeprowadzane są bloki alternatywy (else), a treść etykiety RightWrongLabel zostaje ustawiona na Źle.
Przetestuj zmodyfikowaną aplikację. Spróbuj odpowiedzieć na jedno z pytań. Powinna pojawić się ocena, czy odpowiedź była dokładnie taka sama, jak na liście AnswerList. Sprawdź zarówno prawidłowe, jak i nieprawidłowe odpowiedzi (Uwaga - uwzględniana jest wielkość liter!). Kliknij przycisk NextButton i odpowiedz na drugie pytanie. Czy aplikacja nadal działa? Powinna, ale zauważ, że gdy klikniesz przycisk NextButton, tekst Dobrze! lub Źle oraz poprzednia odpowiedź nadal będą wyświetlane. Choć nie wpływa to zasadniczo na naszą grę, to takie szczegóły interfejsu z pewnością zostaną zauważone przez użytkowników Twojej aplikacji.
Aby wyzerować etykietę RightWrongLabel i AnswerText, umieść poniższe bloki w bloku obsługi zdarzeń When NextButton.click:
| Typ bloku | Kategoria | Działanie |
|---|---|---|
| set RightWrongLabel.Text to | RightWrongLabel | Ustawia wartość etykiety na… |
| „ „ | Text | pusty tekst |
| set AnswerText.Text to | AnswerText | Ustawia wartość etykiety na… |
| „ „ | Text | pusty tekst |
Bloki powinny wyglądać następująco:
Jak działają bloki?
Po kliknięciu przycisku NextButton użytkownik przechodzi do następnego pytania, dlatego początkowe wiersze bloku obsługi zdarzeń zerują etykietę RightWrongLabel i pole AnswerText. Przetestuj to zachowanie Odpowiedz na pytanie i kliknij przycisk Wyślij, a następnie - NextButton. Czy Twoja poprzednia odpowiedź i jej ocena zniknęły?
Ostateczna postać programu
Oto gotowa aplikacja QuizMe:
Utwórz wykonywalną wersję aplikacji, wybierając menu Build/App (provide QR code for .apk). Gdy pojawi się kod kreskowy, użyj czytnika kodów w telefonie, aby pobrać i zainstalować aplikację.
Modyfikacje
Quiz w tej wersji jest już gotowy. Czy masz ochotę przemyśleć pewne zmiany?
Zamiast wyświetlać zdjęcie dla każdego pytania, spróbuj odtworzyć dźwięk lub krótkie wideo. Za pomocą dźwięku możesz zmienić quiz w aplikację Jaka to melodia?.
Quiz akceptuje ściśle określone odpowiedzi. Jeśli gracz odpowiedziałby, lekko przekształcając tekst (np. podając inicjał zamiast imienia), program uzna to za błąd. Można to zmienić na kilka różnych sposobów. Jednym z nich jest użycie bloku text.contains, aby sprawdzić, czy odpowiedź użytkownika zawiera prawidłową odpowiedź. Inny sposób to dostarczenie wielu odpowiedzi na każde pytanie i sprawdzenie przez iterację (użycie bloku for each), czy któraś z nich pasuje.
Przekształć quiz tak, aby przedstawiał odpowiedzi do wyboru. Lista odpowiedzi będzie musiała być listą list, a każda podrzędna lista będzie musiała zawierać opcje odpowiedzi. Użyj komponentu ListPicker, aby umożliwić użytkownikowi wybranie odpowiedzi.
Podsumowanie
Oto niektóre koncepcje omówione w tym przewodniku:
- Aplikacje można tworzyć w sposób ogólny, aby pracować z dowolną listą danych.
- Zmienne indeksu są wykorzystywane do śledzenia bieżącej pozycji na liście. Zwiększając wartość zmiennej indeksu, należy uważać na przekroczenie końca listy.
Zeskanuj próbną aplikację do telefonu
Aby zainstalować i uruchomić aplikację próbną, zeskanuj poniższy kod kreskowy:
Pobierz kod źródłowy
Jeżeli chcesz pracować z tą próbką w programie App Inventor:
- pobierz na komputer kod źródłowy: http://appinventor.mit.edu/explore/sites/all/files/ai2tutorials/QuizMe/QuizMe_MIT.aia
- otwórz program App Inventor,
- kliknij opcję My Projects,
- wybierz Import project (.aia) from my computer...
- znajdź i zatwierdź pobrany kod źródłowy.