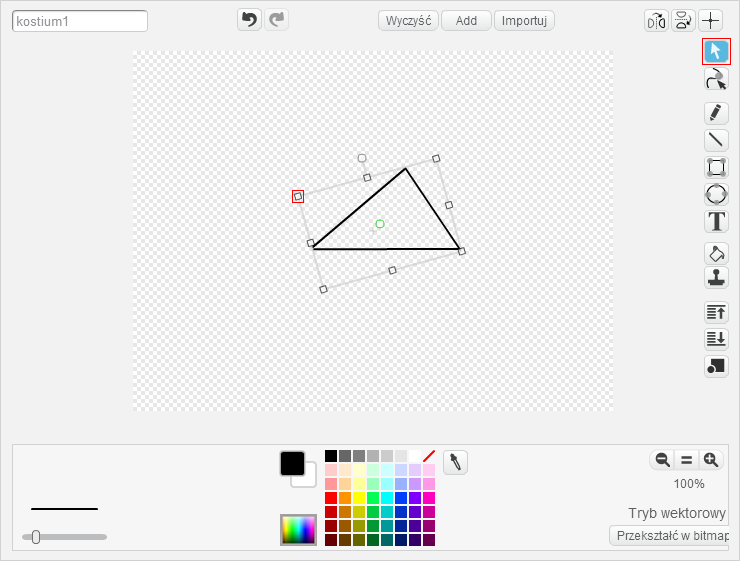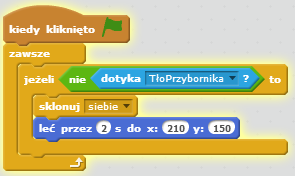Adres do aplikacji: http://scratch.mit.edu/projects/25436597
Cel
- modyfikacja aplikacji- bazy, pozwalającej tworzyć obrazy przy użyciu dostępnych w niej figur geometrycznych.(wersja łatwiejsza)
- Samodzielne opracowanie projektu umożliwiającego tworzenie obrazów z zaproponowanych przez aplikację figur geometrycznych.(wersja trudniejsza)
Zgodność z podstawą programową
Edukacja polonistyczna
- w zakresie umiejętności społecznych warunkujących porozumiewanie się i kulturę języka:
- obdarza uwagą dzieci i dorosłych, słucha ich wypowiedzi i chce zrozumieć, co przekazują;
- w zakresie umiejętności czytania i pisania:
- rozumie sens kodowania oraz dekodowania informacji; odczytuje uproszczone rysunki, piktogramy, znaki informacyjne i napisy,
Edukacja plastyczna
- wypowiada się w wybranych technikach plastycznych na płaszczyźnie i w przestrzeni; posługuje się takimi środkami wyrazu plastycznego, jak: kształt, barwa, faktura;
Edukacja matematyczna
- w zakresie czynności umysłowych ważnych dla uczenia się matematyki:
- układa obiekty,
- klasyfikuje obiekty: tworzy kolekcje,
- wyprowadza kierunki od siebie i innych osób; określa położenie obiektów względem obranego obiektu,
Zajęcia komputerowe
- posługuje się komputerem w podstawowym zakresie: uruchamia program, korzystając z myszy i klawiatury;
- stosuje się do ograniczeń dotyczących korzystania z komputera.
Jak modyfikować
Czas na realizację tej części: ok 90 min
Pobranie projektu bazowego
Czas na realizację tej części: ok 15 min
Uczniowie muszą pobrać wersję bazową projektu Obraz z figur geometrycznych ze strony Schratch'a lub wskazanego miejsca (bazy projektów). Po wyszukaniu projektu klikamy w ikonę ![]() i przechodzimy do wersji roboczej projektu. Jeśli uczniowie pracują on-line wystarczy, że klikną w REMIKS i zostanie on przypisany do ich konta. Jeśli praca w grupie odbywa off-line należy wejść w polecenie plik i wybrać opcję pobierz na swój komputer.
i przechodzimy do wersji roboczej projektu. Jeśli uczniowie pracują on-line wystarczy, że klikną w REMIKS i zostanie on przypisany do ich konta. Jeśli praca w grupie odbywa off-line należy wejść w polecenie plik i wybrać opcję pobierz na swój komputer.
Kiedy zapoznamy się z mechaniką działania aplikacji, jej modyfikacja nie powinna sprawić nam problemów. Możemy np:
- dodać nowe figury do wyboru,
- dodać więcej możliwości kolorystycznych dla figur geometrycznych w aplikacji,
- zamienić dostępne puste figury na wypełnione kolorami (np.: w dziesięciu różnych kolorach).
Dodawanie nowej figury
krótkie wprowadzenie do tematu projektu
Czas na realizację tej części: ok 15 min
Zaczynamy od omówienia istniejących w aplikacji figur, niech uczniowie opiszą ich własności, sposoby rysowania. Następnie poprośmy aby wskazali figurę jakiej tu nie ma a jaką chcieliby jeszcze mieć do dyspozycji. Wskażą zapewne prostokąt albo trójkąt. Wspólnie spróbujemy stworzyć trójkąt. Prostokąt jest dość prosty do narysowania przy pomocy narzędzia: ![]() . Wszystkie operacje prezentowane na omawianym w dalszej części trójkącie będzie można powtórzyć na prostokącie.
. Wszystkie operacje prezentowane na omawianym w dalszej części trójkącie będzie można powtórzyć na prostokącie.
dodawanie nowego duszka i jego modyfikacja
Czas na realizację tej części: ok 30 min
W celu dodania nowego duszka- trójkąt na panel figur wybieramy narzędzie pędzelka w znanym nam już miejscu. Poprośmy uczniów, aby nazwali duszka adekwatnie do figury, jaką rysują oraz, żeby zmienili nazwy dwóm istniejącym już w programie figurom. Zabieramy się teraz za tworzenie naszego trójkąta. Przechodzimy do zakładki kostiumy w obszarze roboczym i rysujemy kostium duszka: trójkąt. Najlepiej i najwygodniej wykonać to w trybie wektorowym (zmiana trybu pracy w prawym dolnym rogu ekranu). Podczas pracy można swobodnie przemieszczać się pomiędzy trybem wektorowym i bitmapą, chociażby w celu np.: użycia gumki przy drobnych pomyłkach. Do narysowania trójkąta używamy narzędzia linii ![]() . Następnie przechodzimy na środek obszaru rysowania i wspomagając się kropeczkami widniejącymi na planszy rysujemy figurę. Ponieważ łatwiej rysuje się duże elementy niż małe, poprośmy uczniów aby wykonali figurę w wygodnej dla siebie wielkości. Teraz możemy zmniejszyć naszą figurę. Wybieramy narzędzie zaznaczania i klikamy na trójkąt. Pojawi się wokół niego okienko z prostokątnymi punktami szczególnymi. Łapiemy kursorem za którykolwiek róg i poruszamy się do wnętrza figury (obiekt będzie się zmniejszał). Zaznaczmy uczniom aby dopasowali wielkość trójkąta do pozostałych istniejących już w aplikacji figur:
. Następnie przechodzimy na środek obszaru rysowania i wspomagając się kropeczkami widniejącymi na planszy rysujemy figurę. Ponieważ łatwiej rysuje się duże elementy niż małe, poprośmy uczniów aby wykonali figurę w wygodnej dla siebie wielkości. Teraz możemy zmniejszyć naszą figurę. Wybieramy narzędzie zaznaczania i klikamy na trójkąt. Pojawi się wokół niego okienko z prostokątnymi punktami szczególnymi. Łapiemy kursorem za którykolwiek róg i poruszamy się do wnętrza figury (obiekt będzie się zmniejszał). Zaznaczmy uczniom aby dopasowali wielkość trójkąta do pozostałych istniejących już w aplikacji figur:
W kolejnym kroku przejdziemy do stworzenia kilku kolorów dla naszej nowej figury. Musimy zatem stworzyć kilka kostiumów. Zaczynamy od zduplikowania stworzonego przed chwilą kostiumu (prawy klawisz myszy i polecenie duplikuj). Następnie wybieramy interesujący nas kolor z palety kolorów i narzędzie ![]() , przemieszczamy się po naszej figurze i po uzyskaniu zadowalającego efektu zatwierdzamy kliknięciem. W analogiczny sposób tworzymy kilka następnych kostiumów. Chętni uczniowie mogą również dodać po kilka nowych kolorów pozostałym figurom geometrycznym w programie.
, przemieszczamy się po naszej figurze i po uzyskaniu zadowalającego efektu zatwierdzamy kliknięciem. W analogiczny sposób tworzymy kilka następnych kostiumów. Chętni uczniowie mogą również dodać po kilka nowych kolorów pozostałym figurom geometrycznym w programie.

kopiowanie skryptów pomiędzy duszkami
Czas na realizację tej części: ok 30 min
Nowo powstały duszek trójkąt musi otrzymać skrypt, aby wiedział jaką rolę ma pełnić w projekcie. Jak już zapewne uczniowie zauważyli koło i kwadrat mają prawie identyczne skrypty oprócz jednego klocka. Zaproponujmy uczniom skopiowanie skryptów z np.: kwadratu do naszego trójkąta. Będzie to świetny moment dla przećwiczenia umiejętności kopiowania skryptów, będzie ona bardzo przydatna w bardziej zaawansowanych projektach. Z zamiarem skopiowania skryptu z jednego duszka do drugiego musimy wykonać następujące czynności:
- kopiujemy interesujący nas skrypt - znajdując się na najwyżej umiejscowionym w skrypcie klocku, klikamy prawym klawiszem myszy i wybieramy polecenie duplikuj ,
- następnie łapiemy lewym kursorem myszy skopiowany skrypt, przeciągamy go nad naszego duszka trójkąt i puszczamy klawisz myszy,
- po skopiowaniu wszystkich skryptów upewniamy się, że istnieją już w naszym nowym duszku,
- modyfikujemy tylko wybrane fragmenty skopiowanego kodu dostosowując go do nowego duszka.
Wspomniany już różniący wszystkie figury klocek to ![]() odpowiadający za wskazanie naszemu duszkowi miejsca na panelu z figurami. Zaproponujmy uczniom prześledzenie tego klocka w duszkach: kwadrat i koło. Zauważą, że różni się on tylko wartością współrzędnej y. Kwadrat leżący wyżej na panelu niż koło ma wartość y większą o 50. Wywnioskujemy zatem, że trójkąt, który będzie znajdował się pod kołem, również niech różni się od niego o 50 na wartości współrzędnej y.
odpowiadający za wskazanie naszemu duszkowi miejsca na panelu z figurami. Zaproponujmy uczniom prześledzenie tego klocka w duszkach: kwadrat i koło. Zauważą, że różni się on tylko wartością współrzędnej y. Kwadrat leżący wyżej na panelu niż koło ma wartość y większą o 50. Wywnioskujemy zatem, że trójkąt, który będzie znajdował się pod kołem, również niech różni się od niego o 50 na wartości współrzędnej y.
Jeśli po wprowadzeniu wszystkich wskazanych zmian pojawił by się problem z wyświetlaniem figur na panelu wyboru, proponujemy dodać klocek
![]() na początku skryptów w duszkach figur.
na początku skryptów w duszkach figur.
wypełnienie kolorem wnętrza figur
Jeszcze inną propozycją pracy dla uczniów może być wypełnianie kolorem wnętrza istniejących w aplikacji figur, zamiast tylko ich krawędzi. Wtedy tworzone przez użytkownika obrazy będą od razu pomalowane. Jest to bardzo proste. Zamiast wiaderkiem celować tylko na krawędź figury, farbę wylewany również w jej wnętrzu. Po takiej modyfikacji oczywiście nie trzeba wprowadzać już żadnych zmian w skryptach. Wykonanie puli 10 kostiumów z kolorami do wyboru, damy przyszłemu użytkownikowi naprawdę dużą możliwość kreatywności w tworzeniu.
Jak to działa
Czas na realizację tej części: ok 90 min
wprowadzenie
Zacznijmy od omówienia ostatecznego efektu pracy nad aplikacją. Ma ona umożliwiać użytkownikowi tworzenie rysunków z użyciem figur geometrycznych proponowanych w naszym programie. Musimy zatem stworzyć:
- miejsce robocze i pasek/panel z figurami do wyboru dla użytkownika,
- figury geometryczne będące narzędziami pracy w aplikacji,
- skrypty pozwalające korzystać z dostępnych figur wielokrotnie i umożliwiające ich modyfikację: powiększanie, pomniejszanie,usuwanie, zmiana koloru, itp.
duszek jako element tła
Zaczniemy od stworzenia duszka, który będzie elementem tła. Potrzebny nam jest duszek - TłoPrzybornika, na którym będą umieszczone nasze figury. Będzie on nam potrzeby również, by sprawdzać, czy duszki - figury znajdują się na nim, czy może na ekranie przeznaczonym do rysowania. Uczniowie mogą go umiejscowić na scenie w dowolnie wybranym miejscu. Stworzony duszek TłoPrzybornika nie musi posiadać żadnego kodu. Ważne jest, żeby nie miał zaznaczonej opcji przesuwania w odtwarzaczu.
dodawanie nowych duszków: figur
Na tym etapie zaczynamy tworzyć wzorce figur dostępnych dla przyszłego użytkownika aplikacji. Zabieramy się za tworzenia nowego duszka. Uczniowie znają już kilka podstawowych figur geometrycznych, np.: kwadrat, koło prostokąt czy trójkąt. Zaproponujmy na początek, wspólny wybór dwóch spośród wymienionych figur, np.: kwadratu i koła (dają dużo możliwości w dziełach artystycznych). Opis tworzenia duszków i ich kolejnych kostiumów został opisany w dziale jak modyfikować. Prosimy uczniów aby przeszli do pracy w trybie wektorowym.
Do narysowania kwadratu należy wykorzystać narzędzie ![]() z wciśniętym klawiszem Shift na klawiaturze. Koło narysujemy z użyciem narzędzia
z wciśniętym klawiszem Shift na klawiaturze. Koło narysujemy z użyciem narzędzia
![]() . Pamiętać musimy, aby figury zawsze rysować na środku karty edytora graficznego. Dodatkowo tworzymy kilka kostiumów o różnych kolorach. Mogą być pokolorowane same krawędzie figur albo całe figury, ich ilość i kolor zależy od waszych upodobań, nazwa też nie ma znaczenia.
. Pamiętać musimy, aby figury zawsze rysować na środku karty edytora graficznego. Dodatkowo tworzymy kilka kostiumów o różnych kolorach. Mogą być pokolorowane same krawędzie figur albo całe figury, ich ilość i kolor zależy od waszych upodobań, nazwa też nie ma znaczenia.
tworzenie kodu dla duszka
Po wykonaniu grafiki figur geometrycznych oraz ich kostiumów kolorystycznych umieszczamy je na TlePrzybornika i ewentualnie pomniejszamy je, tak aby całe znajdowały się w obszarze duszka TłoPrzybornika. Przechodzimy do tworzenia ich skryptów. Zacznijmy od kwadratu. Skrypt koła będzie taki sam, z różnicą jedynie współrzędnych odpowiadających za jego umiejscowieniem na TlePrzybornika (opisana została w dziale jak modyfikować). Kwadrat po zabraniu z TłaPrzybornika na obszar do rysowania powinien ponownie się tam pojawić do kolejnego wykorzystania. W tym celu będzie musiał się również sklonować. Spowoduje to następujący kod:
Co należy rozumieć: jeśli nie dotykam już TłaPrzybornika to sklonuj mnie i zanieś znowu na moje miejsce na przyborniku.
Teraz przechodzimy do zaprogramowania dodatkowych możliwości naszemu kwadratowi, np.: zmiana koloru, wielkości, obroty itp. Przykładowy kod wyboru koloru może wyglądać tak:
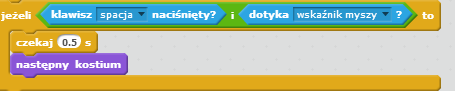 Oczywiście uczeń może wybrać dowolny klawisz z klawiatury. Ważne znaczenie ma tu klocek
Oczywiście uczeń może wybrać dowolny klawisz z klawiatury. Ważne znaczenie ma tu klocek ![]() , bez niego zmiana kolorów byłaby tak szybka że ludzkie oko by jej nie zauważyło.
, bez niego zmiana kolorów byłaby tak szybka że ludzkie oko by jej nie zauważyło.